Preview of Final Image

Tutorial Resources
Step 1
Now, let’s start by creating a new image file, go to the Menu bar and click File > New, and then input the following values on their respective fields- Preset: Custom
- Width: 4080px
- Height: 2297px
- Resolution: 300px
- Color Mode: RGB Color 8 bit
- Background Contents: Transparent
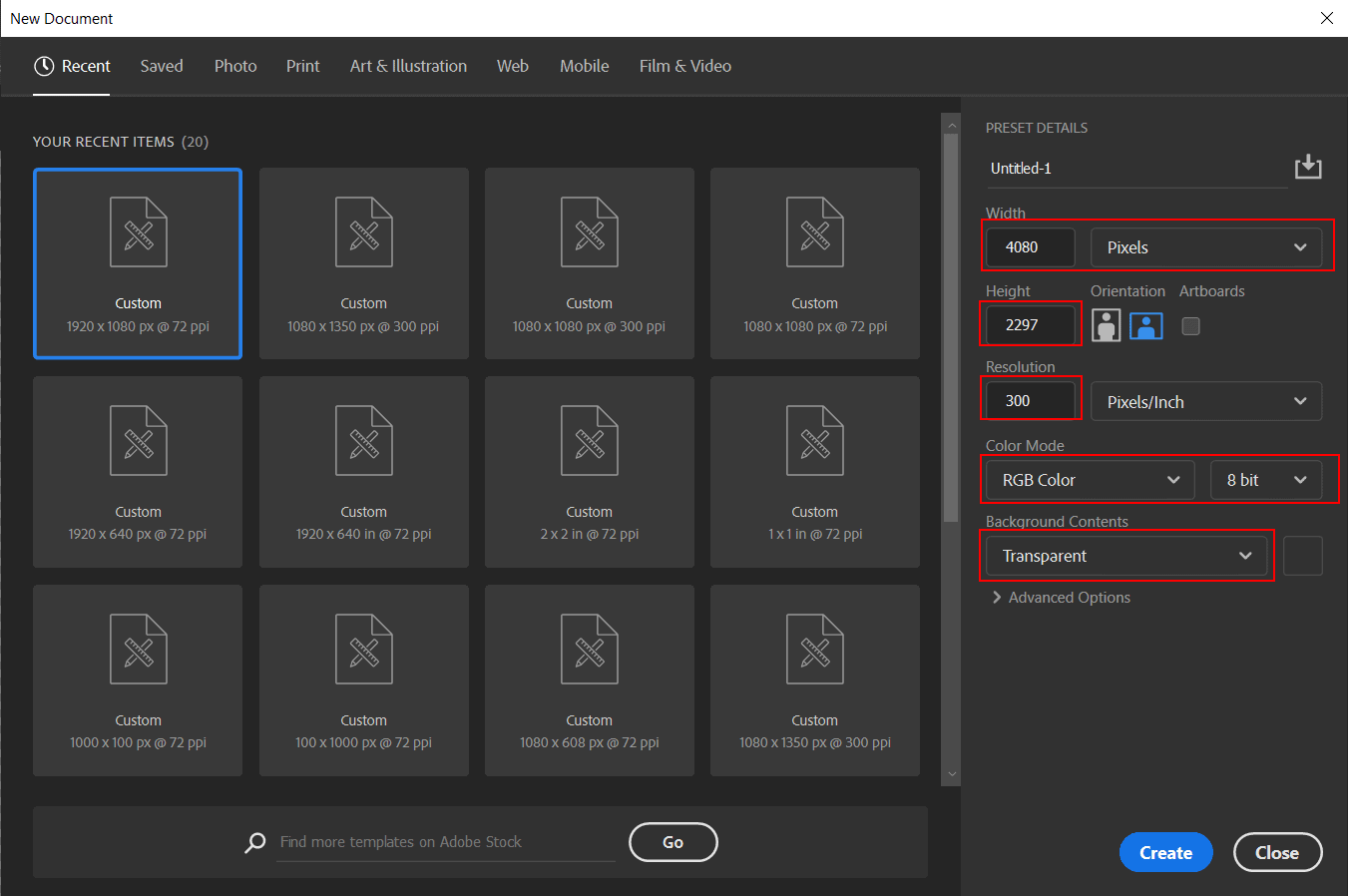
Step 2
Now, place underwater photo Go to File > Place and select Bermuda. Then place it to our work canvas. Then position the image with the transform tool (Ctrl / Cmd + T). Hold Alt + Shift and rasterize like the image below. In Photoshop CC only hold Alt to rasterize all sides together.

Step 3
Next, place another photo Go to Filte > Place and select Underwater 1 photo. Then place it to our work canvas, position the image with the transform tool (Ctrl / Cmd + T). Hold Alt + Shift and rasterize like the image below. In Photoshop CC only hold Alt to rasterize all sides together. Blend mode change to Multiply.

Step 4
Go to File > Place and select the last Underwater1 photo. Then place it to our work canvas, position the image with the transform tool (Ctrl / Cmd + T). Hold Alt + Shift and rasterize like the image below. In Photoshop CC only hold Alt to rasterize all sides together. Blend mode change to Soft Light.
Step 5
Next, go to open Coral Reef. Go to File > Open and select photo. After you open the image, use Rectangular Marquee Tool(M).
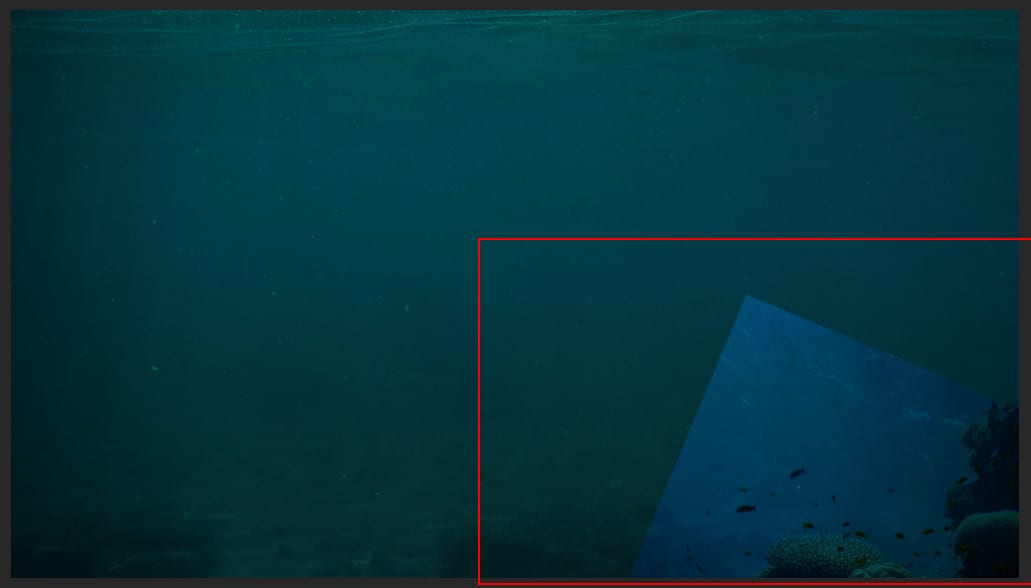
3 responses to “Create a Photomanipulation of a Shark and a Diver”
-
Applying human thought/morals to a shark biting a human while swimming in the ocean as trespassing. I guess we can go further and ask the shark why it bit the human if the human is just harmlessly swimming. It’s not like the shark owns that part of the ocean since the shark didn’t pay/purchase it. Who’s to say the shark wasn’t the one trespassing on another fish’s property?
-
I was getting ready to start the tutorial but found that the diver file come back as an error 404. Is there another diver file available?…thanks.
-
The Diver picture requires creating an account on the Pixabay website. But you can find alternatives that don’t require an account here: https://pixabay.com/images/search/diver/
-


Leave a Reply