
Then create a layer mask and use Brush Tool(B) Soft Round with foreground color black and paint the lower body of the whale to erase it.


Step 8
Add Adjustment Layer “Selective Color”
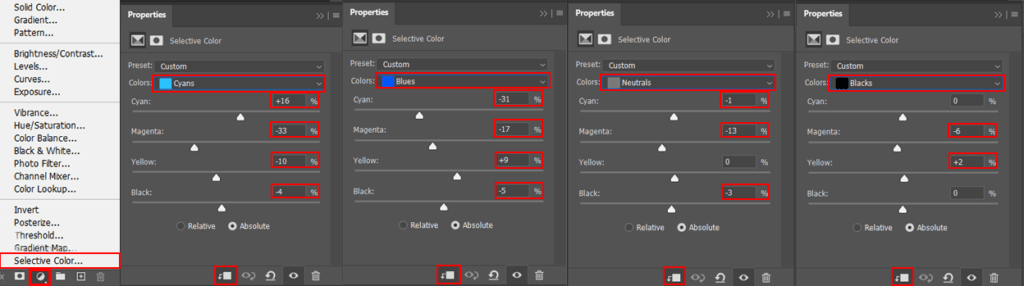
Step 9
Add Adjustment Layer “Levels”
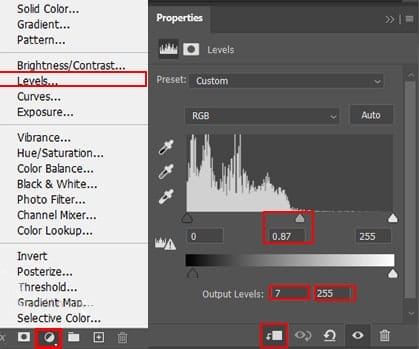
Step 10
Add Adjustment Layer “Hue/Saturation”
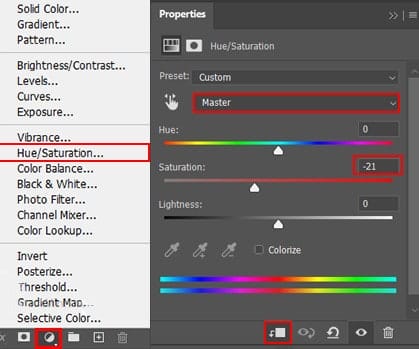
Step 11
Add Adjustment Layer “Curves” Then use Brush Tool(B) Soft Round with foreground color black and paint on Highlight parts.
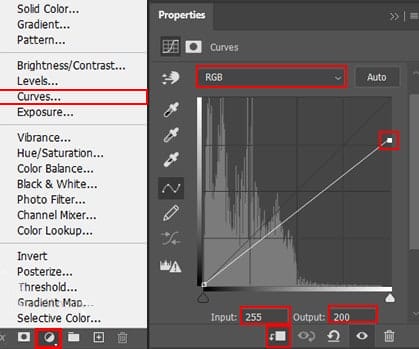

Step 12
Go to File > Place and select Underwater 4 photo. Then place it to our work canvas, position the image with the transform tool (Ctrl / Cmd + T). Hold Alt + Shift and rasterize like the image below. In Photoshop CC only hold Alt to rasterize all sides together. Blend mode change to Soft Light with Opacity 22%.
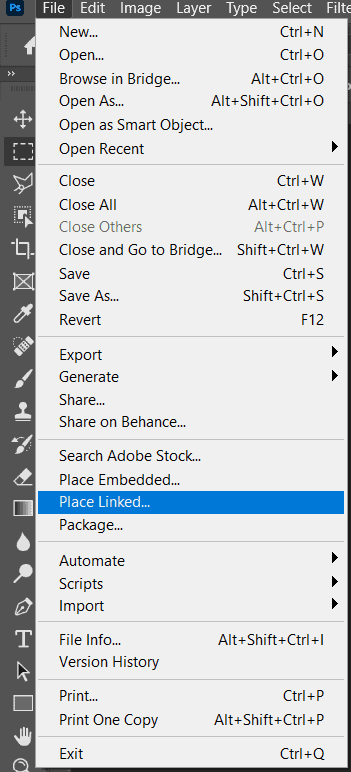
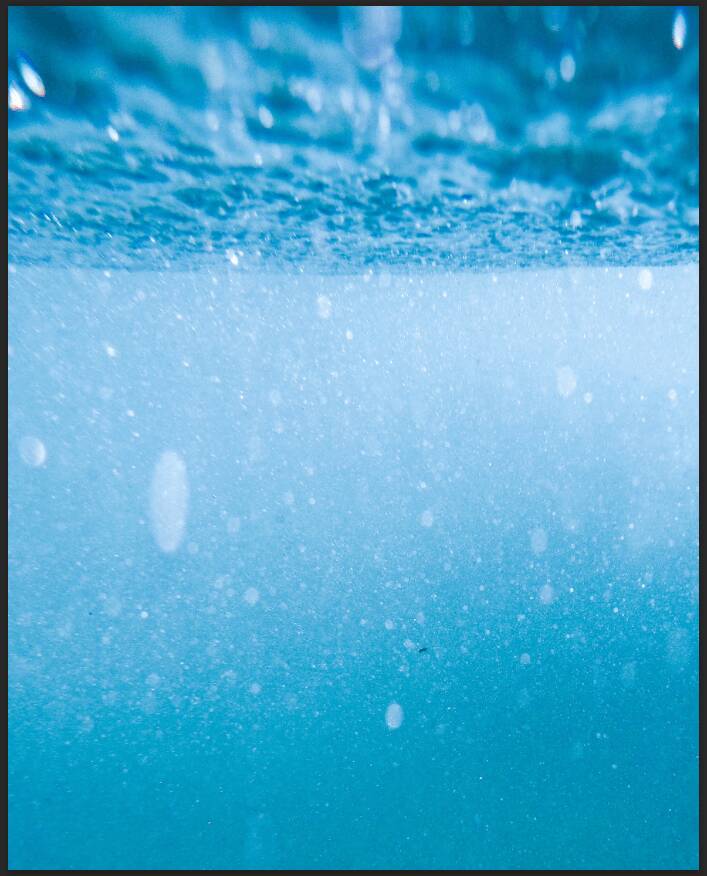
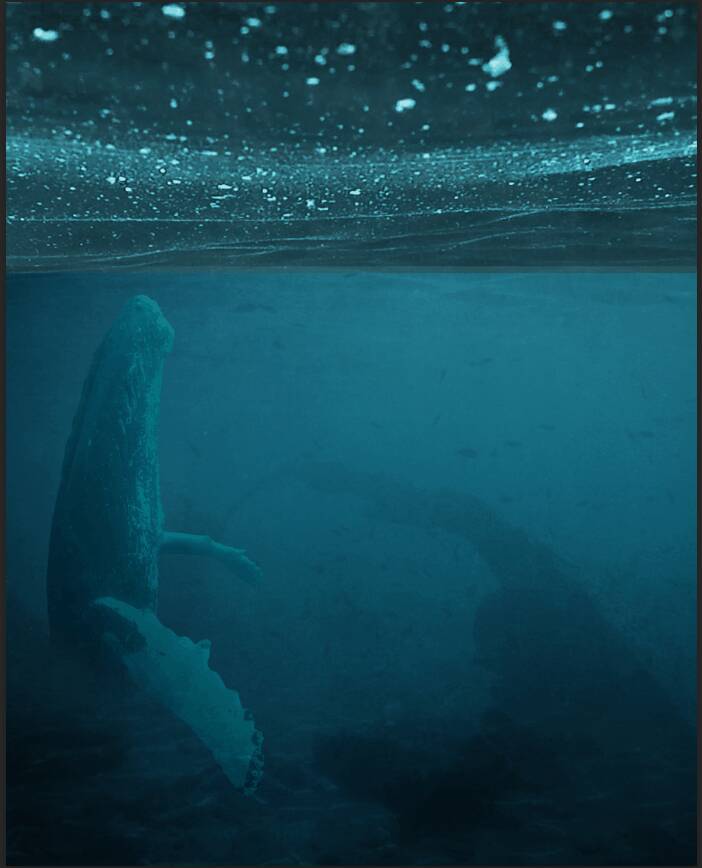
Step 13
Go to File > Place and select the last Underwater 5 photo. Then place it to our work canvas, position the image with the transform tool (Ctrl / Cmd + T). Hold Alt + Shift and rasterize like the image below. In Photoshop CC only hold Alt to rasterize all sides together. Opacity reduce to 23%.
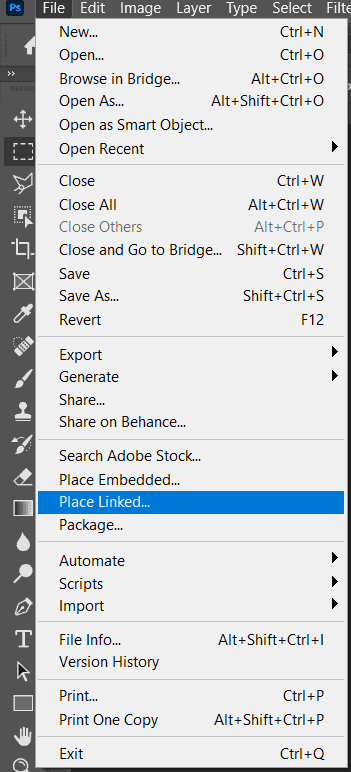
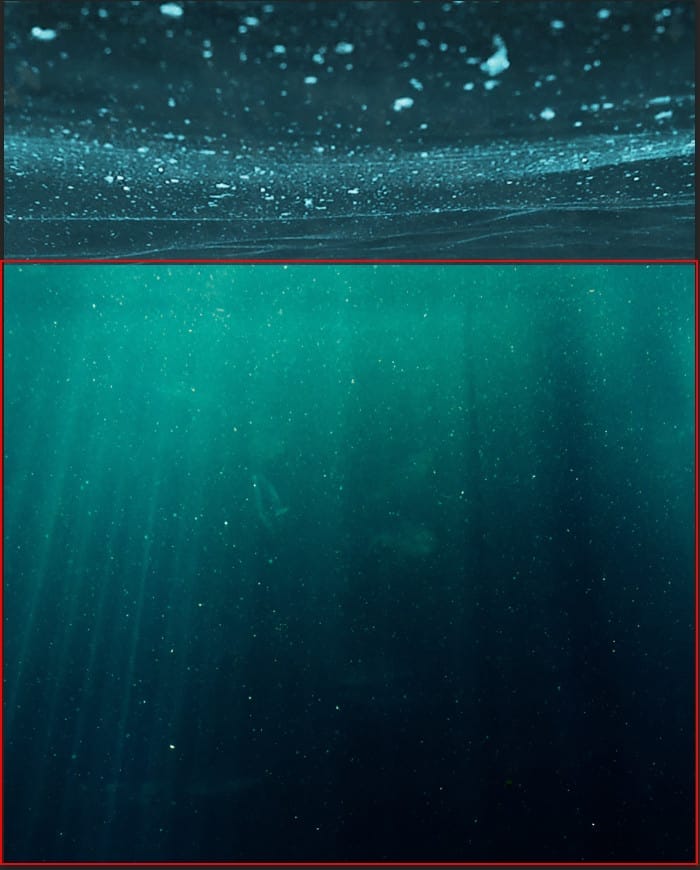

Step 14
Next we will openBoat. After you open the image, use Rectangular Marquee Tool(M).

After the selection area has been created, simply copy (Ctrl / Cmd + C) and Paste (Ctrl / Cmd + V) it to our work canvas. Then position the image with the transform tool (Ctrl / Cmd + T). Hold Alt + Shift and resterize like image below. In Photoshop CC only hold Alt to resterize al sides together.
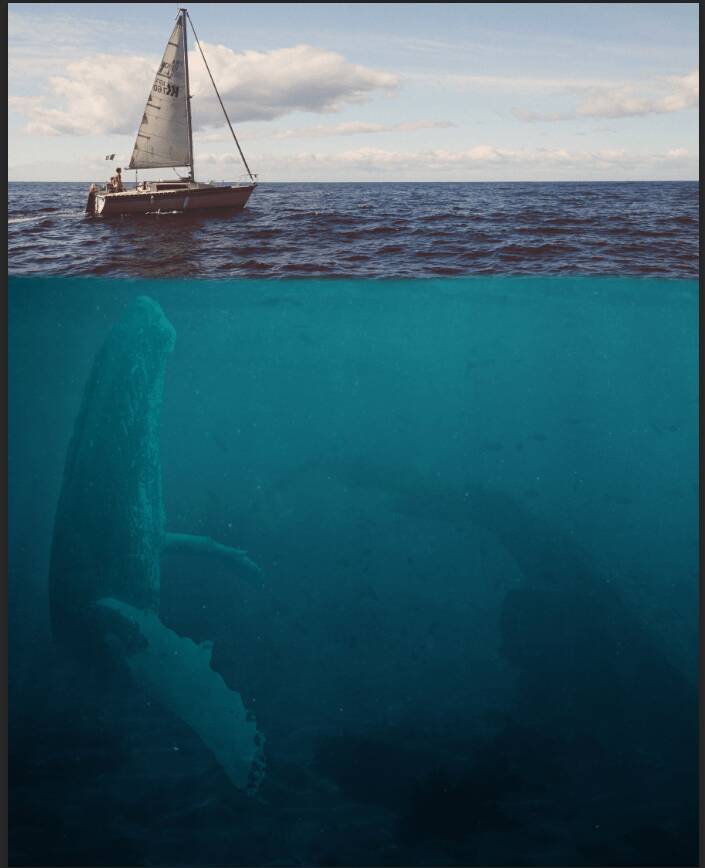
Step 15
Add Adjustment Layer “Color Balance”
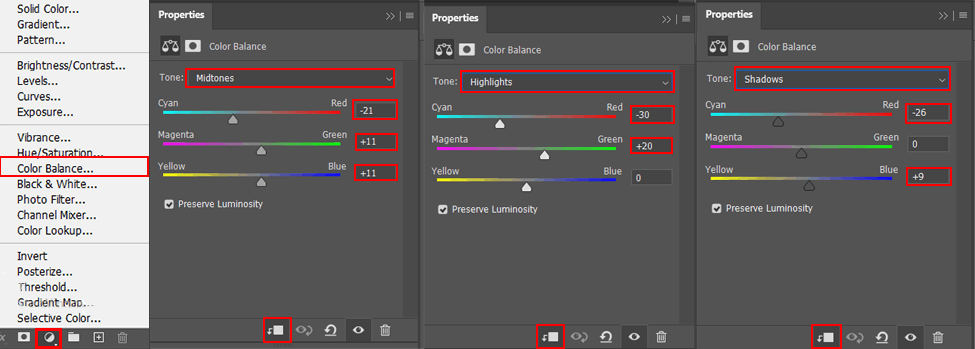
Step 16
Add Adjustment Layer “Selective Color”

Step 17
Add Adjustment Layer “Levels”
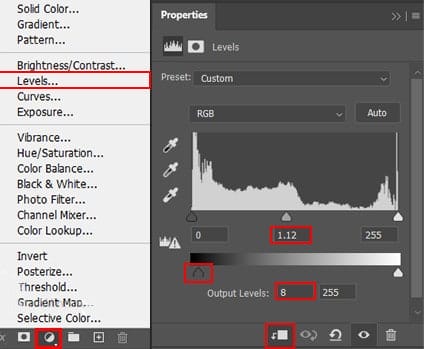
Step 18
Add Adjustment Layer “Curves”

Step 19
Add Adjustment Layer “Gradient Map” Blend mode change to Soft Light with Opacity 30%.
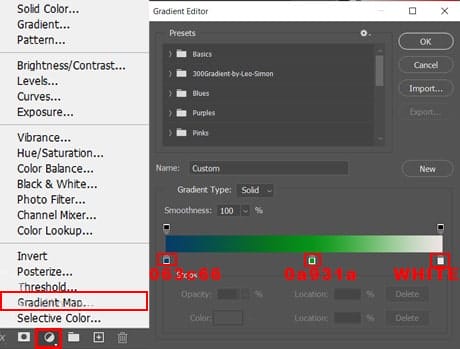
Step 20
Add Adjustment Layer “Gradient Map” and change Blend mode to Hue with Opacity 25%.
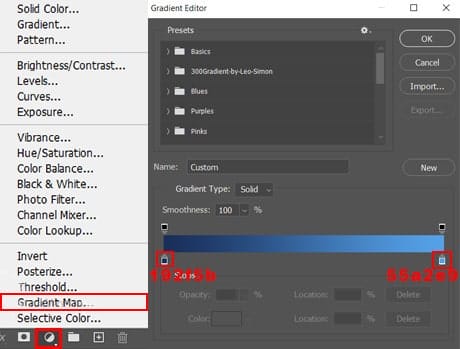
Step 21
Add Adjusmtnet Layer “Selective Color”

Step 22
Add Adjustment Layer “Gradient Map” and change Blend mode to Exclusion with Opacity 15%.
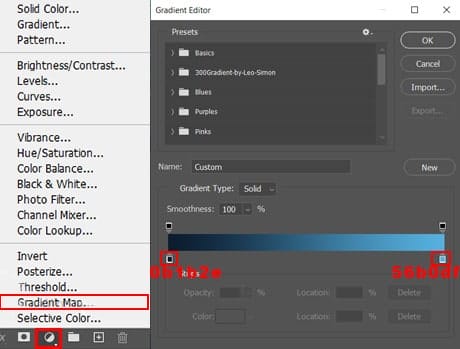
Step 23
Now lets select the first layer (Underwater 1) and create a new layer below it. Next we will open Shark 1, go to File > Open and select image. Now use Quick Selection Tool(W) and start selecting the animal. After the selection area has been created, simply copy (Ctrl / Cmd + C) and Paste (Ctrl / Cmd + V) it to our work canvas. Then position the image with the transform tool (Ctrl / Cmd + T). Hold Alt + Shift and resterize like image below. In Photoshop CC only hold Alt to resterize al sides together. Opacity change to 25%.


Leave a Reply