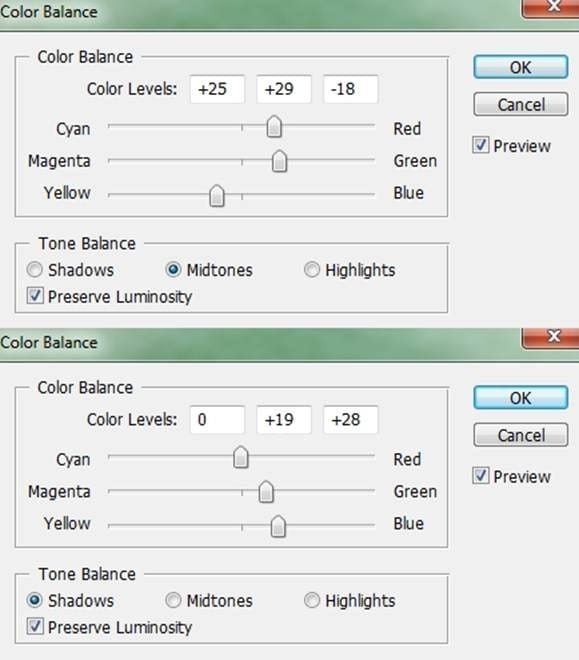
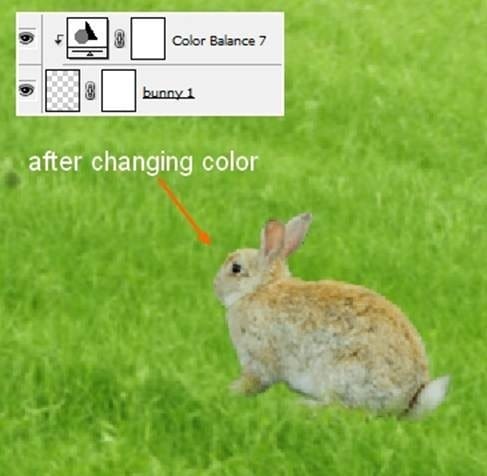
Create a new layer and I use Dodge and Burn Tool with similar method in step 19 to change bunny contrast and add some light as he looks flat.
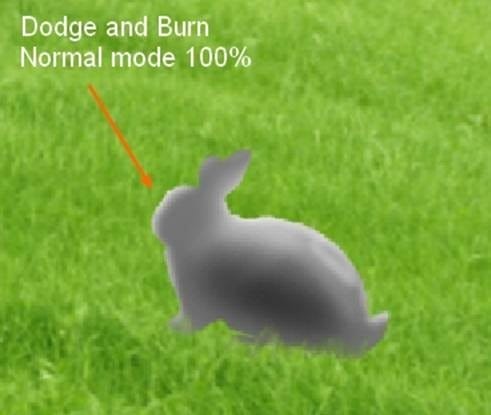
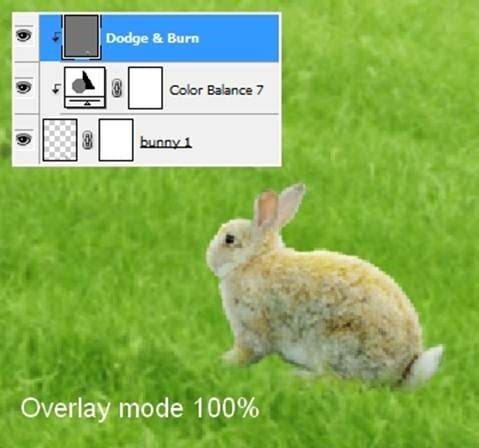
Step 30
Create a layer under bunny 1 one. Use soft black brush to paint along his body to the front leg and lower opacity to 30%. Call it “bunny 1 shadow 1”:

Make another shadow of bunny 1 on the grass with our familiar technique ( Normal mode 30%) :
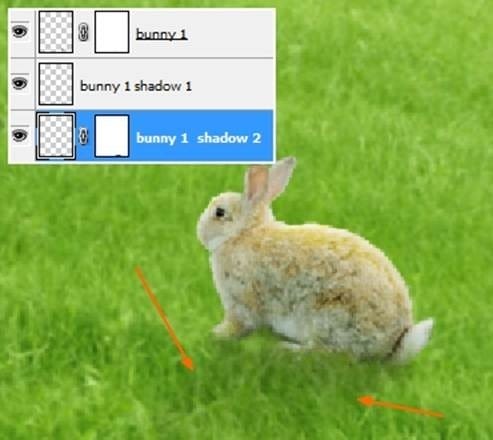
Step 31
Cut bunny 2 and make his fur as done with bunny 1. Place him at the left of foreground and blend him with layer mask:

Make two shadows for this bunny as we did in step 30:
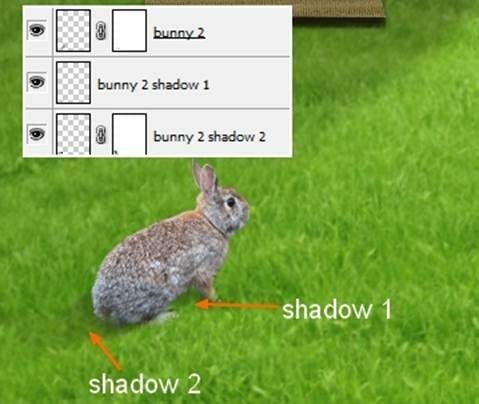
I add a Color Balance layer with Clipping Mask for bunny 2:
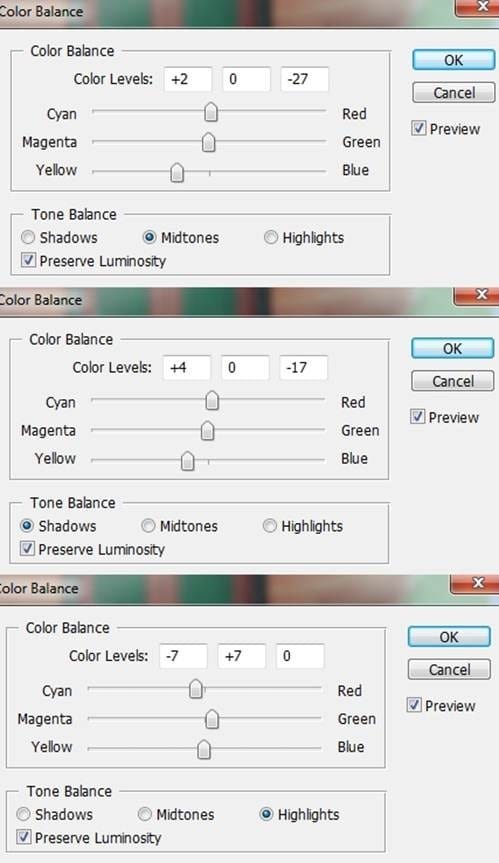

A Dodge and Burn layer to brighten and change contrast:
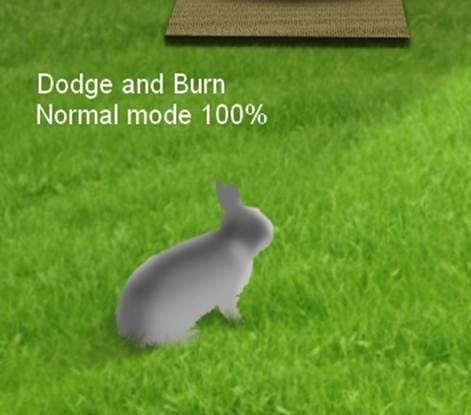
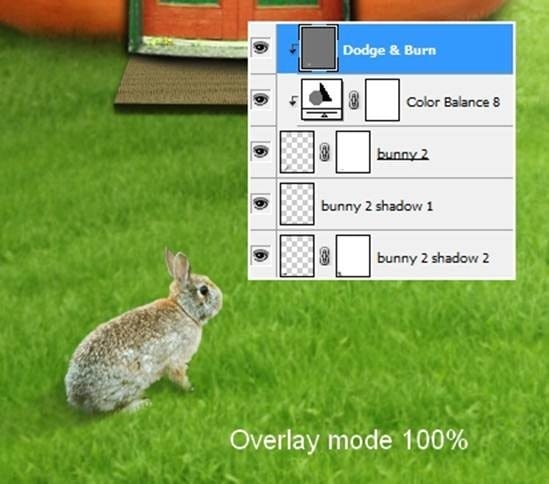
Step 32
Do the same with bunny 3 ( cut, make fur, blend, make shadow) and we have result:
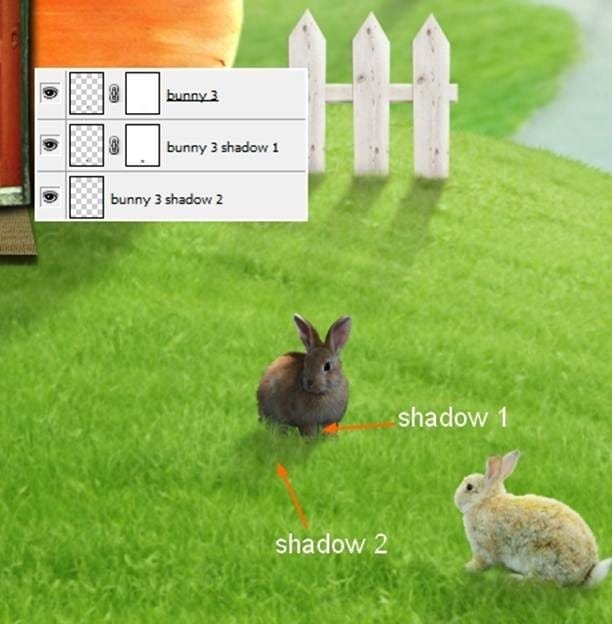
The bunny 3 looks too dark so I use Curves to brighten him. On bunny 3 layer, go to Layer-New Adjustment Layer-Curves:
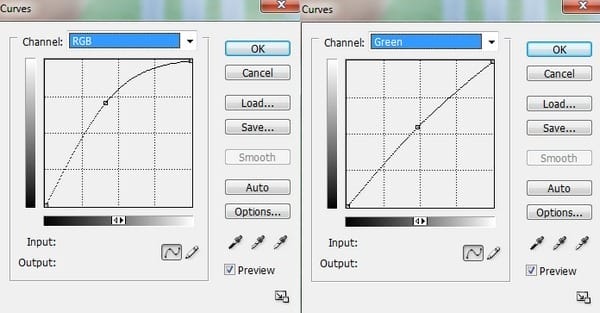
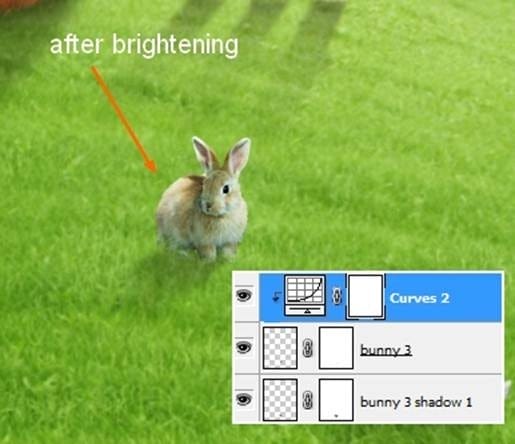
I use a new layer ( Clipping Mask) and brush with color #ebd991. Paint on the dark part of his back to brighten it:

New layer again and I use brush with color #b9b6a8. Paint on the bright part of his left ear to darken it. Set the mode to Multipy 100%:

A Dodge & Burn layer :

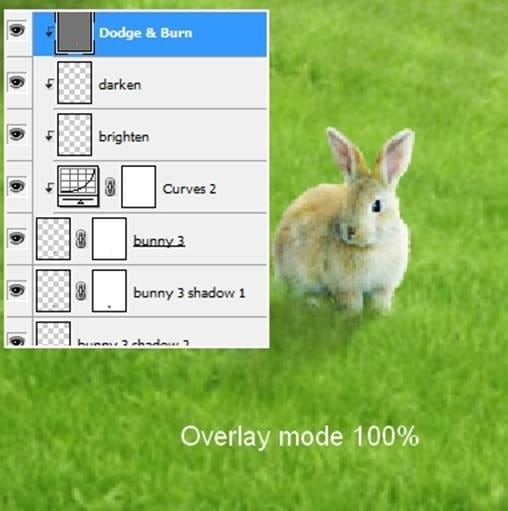
Hue/Saturation to reduce yellow tone on bunny back:
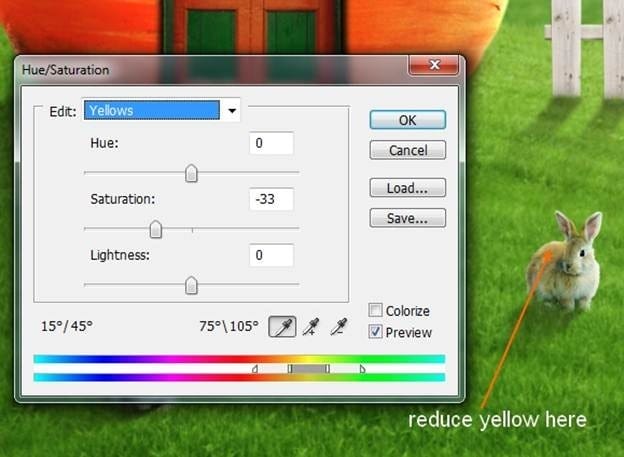
Step 33
Open daisies stock pack. Choose yellow one and only cut one flower and move it on the hill, resize to be much smaller:


Duplicate it many times, resize and place them over the hill. I use 48 layers for this effect:

Make group for all these daisy layers. Use Color Balance to reduce yellow tone a bit:

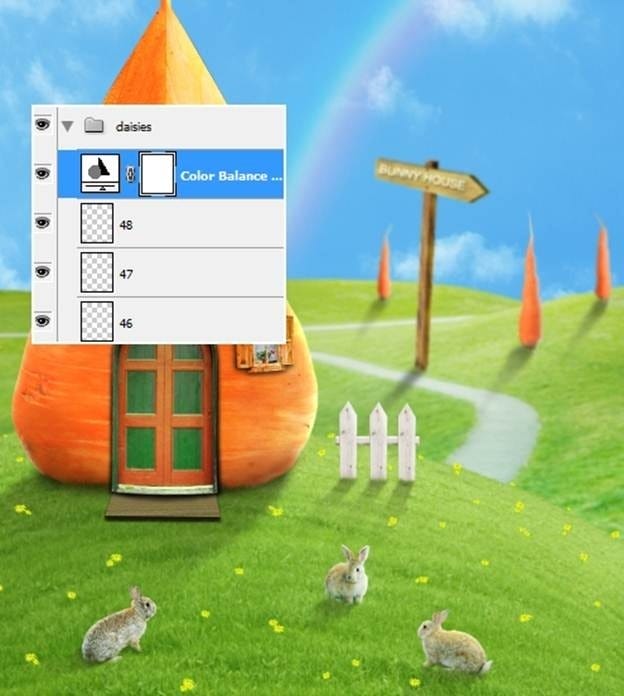
Step 34
Create a Color Balance layer on the top ( non-Clipping Mask):
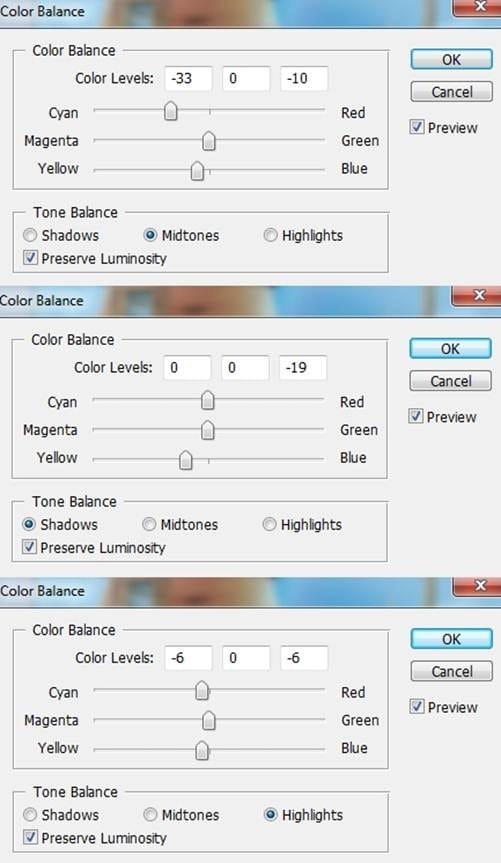
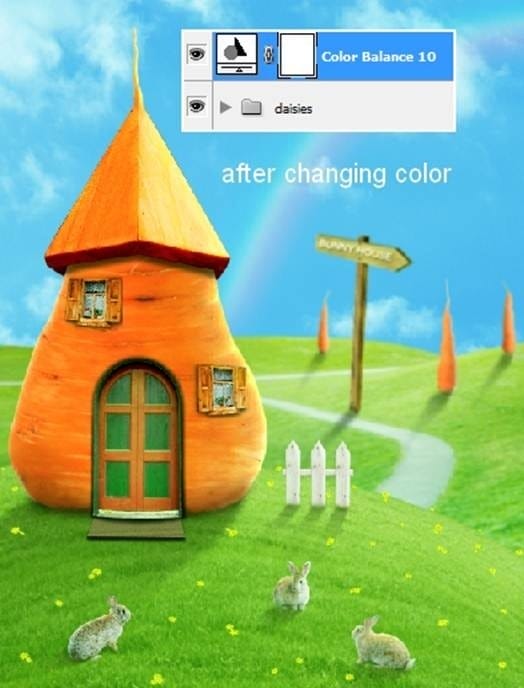
Levels :
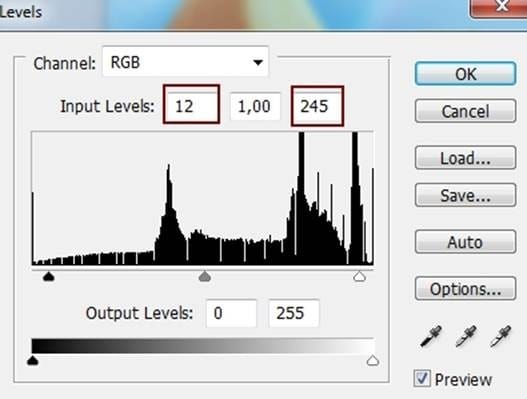
Use soft black brush to remove contrast of carrot house, hill on the mask of Levels layer:
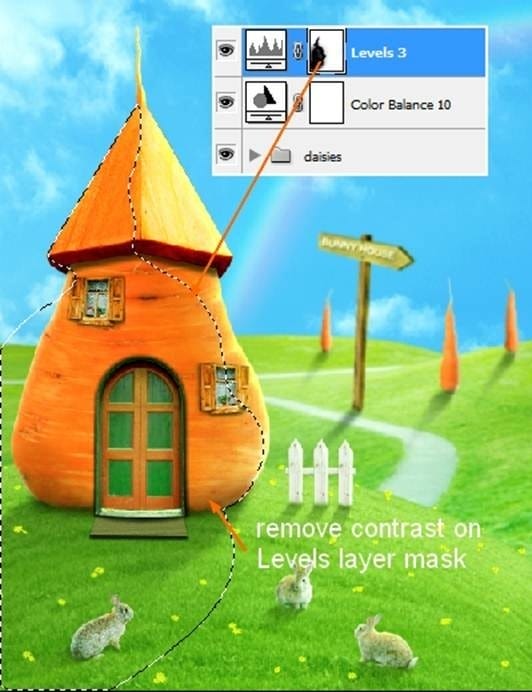
Step 35
I use Gradient to change light focus and add more contrast of picture. Create a new layer on the top. Hit G to active Gradient tool and choose Radiant Gradient with default color ( black and white):
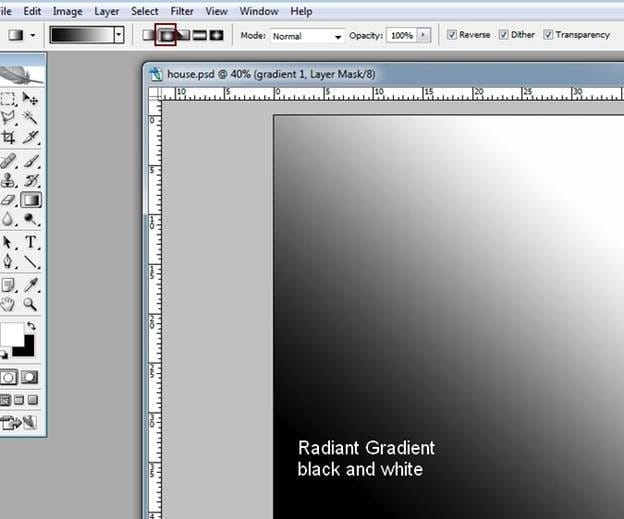
Change the mode as Soft Light 100% and use layer mask to reduce contrast on the carrot house and hill:

Last step: Make a new layer and take soft white brush to paint on top right of picture, two sides of carrot house to make them brighter. Change the mode as Soft Light 100%:
21 responses to “Create a Cute Bunny House in Photoshop”
-
Thank you very much for your beautiful explanations!!!
-
Absolutely fab and so creative. Thanks so much for sharing!
-
awesome and unique collection of sequence photography i love it.
Thank for sharing. -
can i have the psd version plz :)
-
No, This is a photoshop tutorial you are suppose to make it not take a simple picture of it
-
-
Thank you for this very entertaining tutorial!
My realization: http://www.chez-mireilled.com/article-la-maison-des-lapins-avec-photoshop-118297519.html-
That is perfect like my girlfriend Chelsea
-
-
Hallo!
You know, you remind me about Telletubies! :D
I like your simple technics but can make so many differences!
Super Good Tuts! :D
Keep Up your GOod Work!I am waiting for your next tuts!
Yours truly,
Wanda -
Thanks for the tutorial!
-
signal page too Loading long,,, fast plz beacause i leave or else
-
Thank you for this tutorial. As a beginner I appreciate the step-by-step instructions. It’s easy to follow.
-
Amazing….i liked it very much. thanx for sharing.
-
Why isn’t the whole tutorial posted?
-
Hi Abby! You can click on the “Next Page” button to go to the next page. Or if you prefer to see it in a single page, click on the single page link.
Here’s the link to the single page: https://www.photoshoptutorials.ws/photoshop-tutorials/photo-manipulation/create-a-cute-bunny-house-in-photoshop/?singlepage=1
-
-
I like how you warmed the grass into hills. Amazing!!
-
When I press R I get a pop up that says could not complete your request because it only works with opengl enabled document windows.
-
Go to Photoshop/Edit > Preferences > Performance. Enable the “Use Graphics Processor” option then click on Advance Settings to ensure it is enabled in there too.
If this option is grayed out, it could be because you need newer graphics drivers (download from Nvidia/AMD’s website) or because your video card isn’t supported.
-
-
awesome!!
-
Cute :)
-
your cute
-
-
Nice tuts.


Leave a Reply