
Step 10
Choose “Outer glow” and set its opacity to 36%. Change color of glow to #ff6c24. Set Elements size to9px.
Step 11
Choose the text layer. In layer box set the fill to 0%.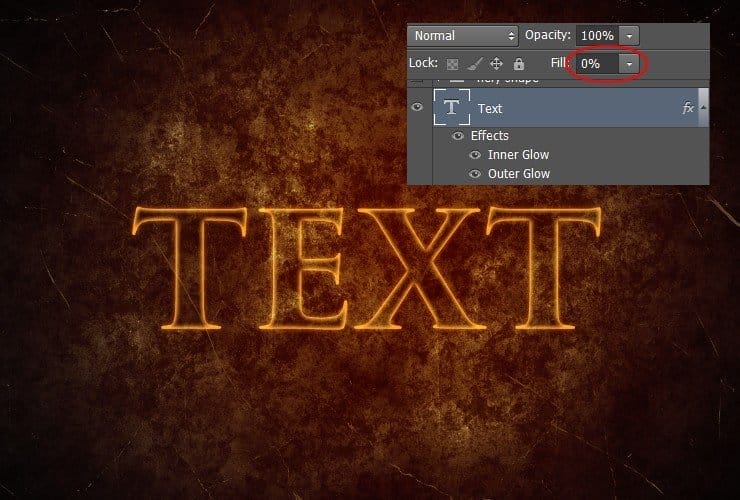
Step 12
Below text layer, add new adjustment layer with solid color (Layer > New Fill Layer > Solid color), set #000 color.
Step 13
Select the “Text” layer and “Solid Color” layer (Ctrl-click (Windows) or Command-click (Mac OS) them). Then click one of the selected layers with the right mouse button and choose “Convert to Smart Object”.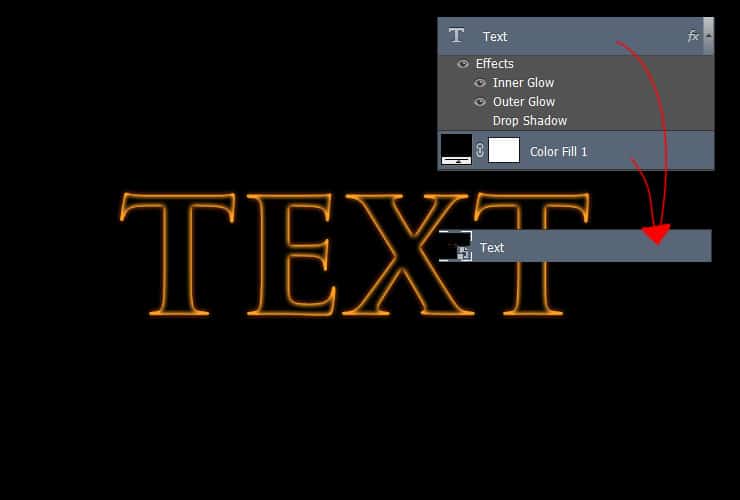
Step 14
Now chooseFilter > Filter gallery… >. Choose Distort > Glass. Set Distortion to 6, Smoothness to 8. Use “Frosted” texture.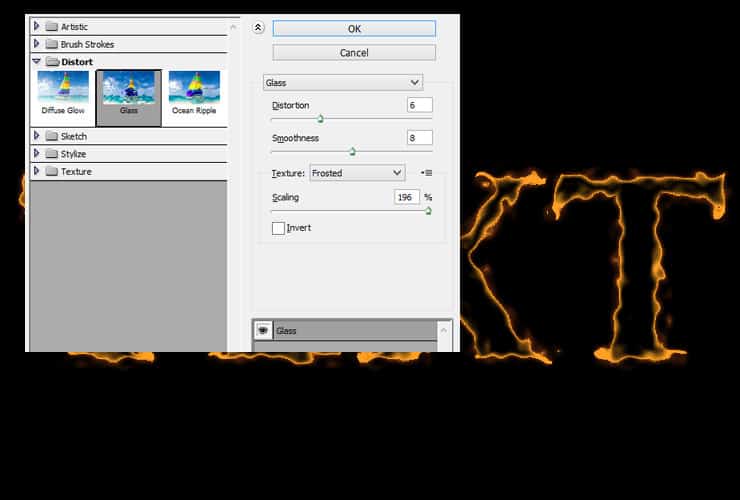
Step 15
Change the blending mode to Screen.
Step 16
Duplicate this layer (Layer > Duplicate layer).
Step 17
This step is optional. You’ll create a bigger glow of your text. Duplicate “Text copy” layer, which You created in step 8. Drag it to the top of layers. Disable “Inner glow” and “Outer glow” (click an eye symbol).
Step 18
Then, click this layer with the right mouse button. Choose “Blending Options…”. Choose “Color overlay”, set #5f2409 color and change blending mode from Overlay to Screen.
Step 19
Choose “Drop Shadow”. Change the Structure blending mode to “Screen”, set color to #ffa71c, change its size to 57%.
Step 20
Now it’s the most boring part. You’ll create a fiery shape. Place “Flames0027_1_M” to your file and transform it by using warp mode.
Step 21
Change the blending mode to Screen.
Step 22
Place “Flames0027_10_M” to your file. Use warp mode and change blending mode to “Lighter Color”.
Step 23
lace “Flames0027_1_M”, use warp mode and change blending mode to “Screen”.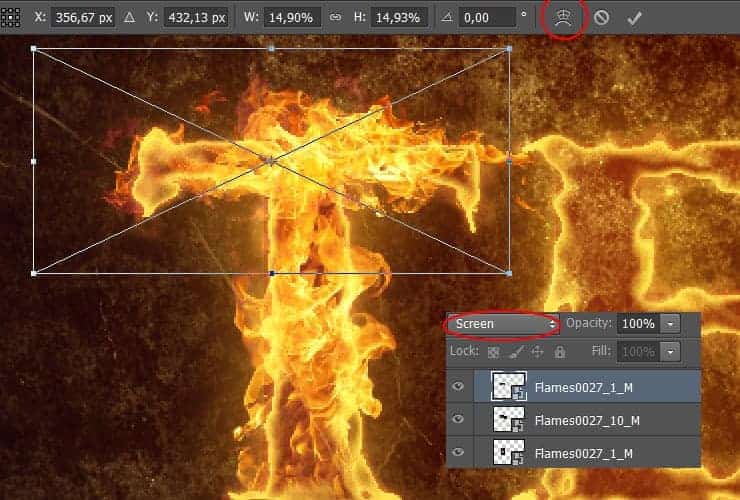
Step 24
Now “E” letter. Place “Flames0027_1_M”, apply transform and change blending mode to “Screen”.
Step 25
Duplicate this layer and transform (Ctrl+ T) it.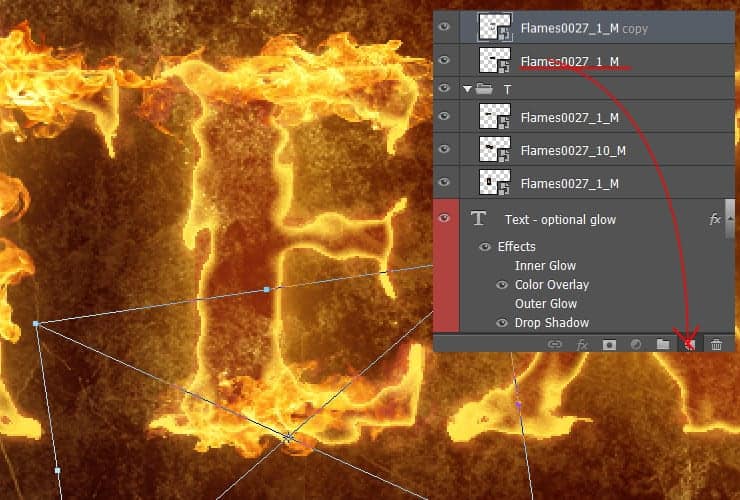
Step 26
Place “Flames0027_10_M” to your file. Use warp mode and change blending mode to “Screen”.
Step 27
Place “Flames0027_12_M” to your file. Transform (Ctrl+ T) itand change blending mode to “Screen”.
Step 28
Now “X” letter. Place “Flames0027_12_M” to your file. Use warp mode and change blending mode to “Screen”.
Step 29
Place “Flames0027_1_M”, use warp mode and change blending mode to “Screen”.16 responses to “Create a Simple Fiery Text Effect in Photoshop”
-
this tutorial is so fire
-
Twist
-
For the enthusiast’s graphics designer, you share the very sophisticated tutorial. Every graphics design needs to know how to create simple text effect with Photoshop. I think your tutorial will help to improve skills as a professional artist. I believe that it would be very helpful, at least for me!
-
Now choose Filter > Filter gallery… >. Choose Distort > Glass. Set Distortion to 6, Smoothness to 8. Use “Frosted” texture.
-
Very cool text effect. thank you for sharing!
-
Exactly what I was looking for, thanks for sharing this!
-
kudos
-
This tutorial could not have come at a better time. This type of effect is perfect for my latest blog!
-
I must be doing it wrong because every time I get to the create smart object part I can’t do it. Bummer.
-
thanks your post
-
Thank you. Your documents very good, too. Hope you’ll have more for us
-
wow thank you ! this is really nifty..
-
Amateur stuff.
-
That’s the point. A lot of us /are/ amateurs. We have to start somewhere
-
-
Kevin Rice, I’m sure you already know how to do this.
-
Hermoso


Leave a Reply