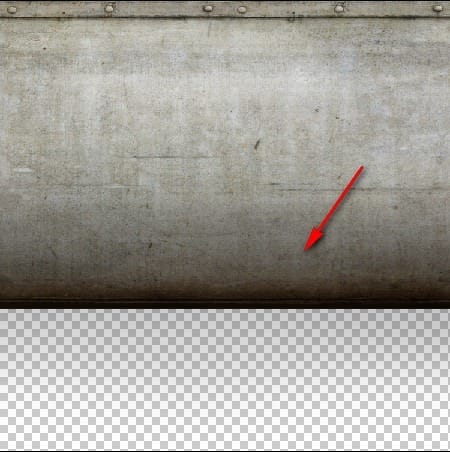
- Brush size: 1800px
- Hardness: 0%
- Opacity: 15%
- Flow: 100%
- #: 000000
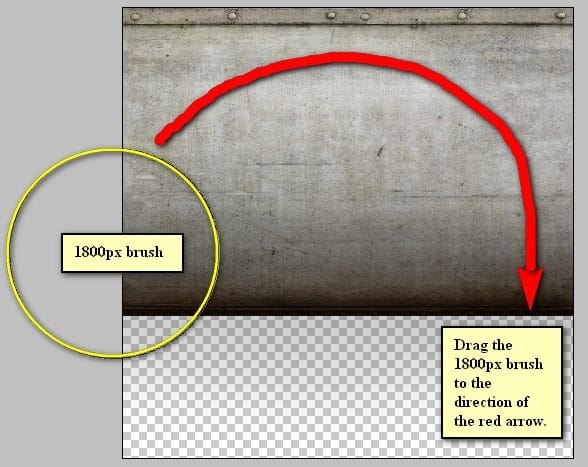
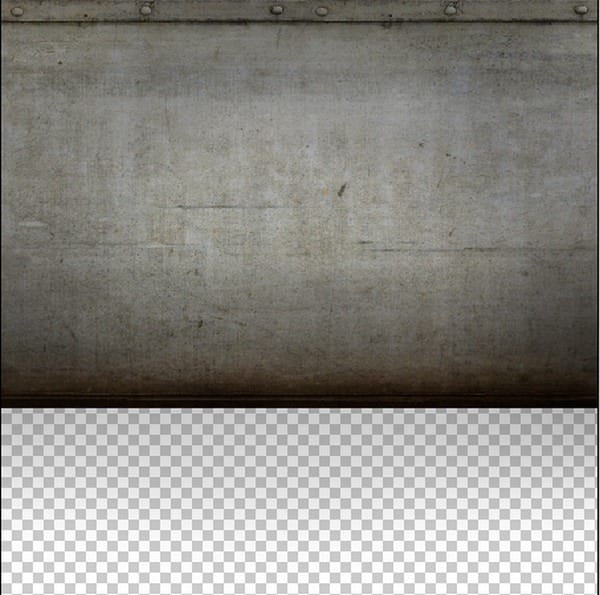
Step 3: Create the Water in the Room
In this step, we will be filling this room with water. To start, let’s open the “Stormy Sea” by darkrose42 stock. Once open, activate the Rectangular Marquee Tool (M) and select the sea from this image.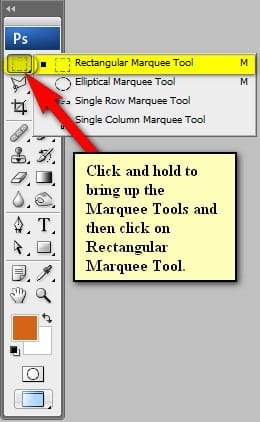
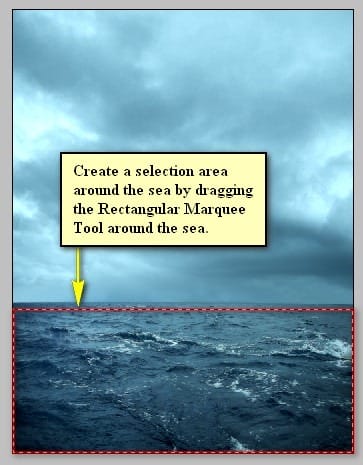
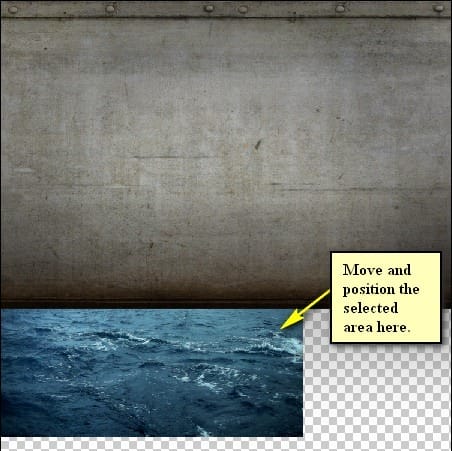


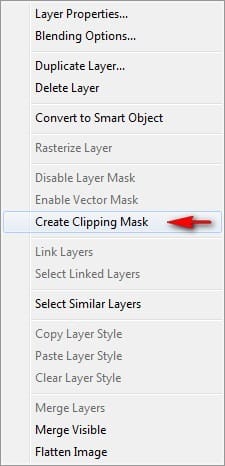
- Brush size: 300px
- Hardness: 0%
- Opacity: 30%
- Flow: 100%
- #: 000000


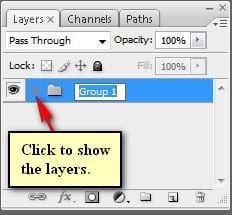
Step 4: Create the Hand
Now, we will be adding a giant hand within the room. To start, open the stock image “ball 3” by LuckyStock. Once it is open, activate the Magnetic Lasso Tool, as shown on the image below: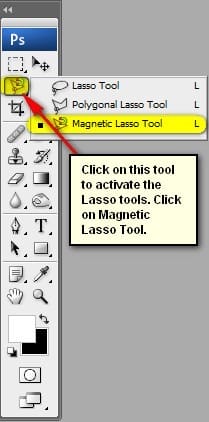


11 responses to “How to Create a Disturbing Scene of a Flooded Room with a Giant Hand Carrying a Fish”
-
this tutorial was so easy to follow! thank youuuu
-
I clicked on the link for the ‘water in the ball’ and it doesn’t appear to be there?
-
All the stock resource links seem to be working on my end. Where are you seeing the link for the water in the ball?
-
Water on glass 1? https://www.deviantart.com/deadenddoll-stock/gallery/5088128#/dd4c0w …..doesn’t show me an image? unless it is a very dark image that has a diagonal line through the middle – doesn’t seem to have anything and I’m not sure if I am missing something – wanted to start working on your tutorial today.
-
I love this tutorial!! Very clear and precise steps, and Great results! Thank you!
I’m not sure if you’re still posting since this is kind of an old tutor, but you are an awesome artist! Great walkthrough
a great tutorial and your work flow is fantastic and professional
well done! Thank you.
Great tutorial! The steps are very thorough and easy to follow. Thanks!
thank you very much, I liked very much your work ;)


Leave a Reply