
Step 72
Now duplicate the adjustment layer from the mountains (the short key Cmd/Ctrl+ J), which we cloned and place it above the layer with the bay.

Do not worry if you change a little picture in color. Just when you put all the layers on the right places, you check that the adjustment layers applied only to the necessary layers, rather than the entire document. To apply an adjustment layer to the desired layer hold Alt and click on layer.
Step 73
Create a new layer and do all the same, but now with the water. Nothing complicated just a little neatly. Layer must be above the water layer in the bay.

Step 74
That’s how I came up.

Step 75
Now create the light rays. Create a new layer in a group “Land”.

Select Polygonal Lasso Tool (L).

Step 76
Now make a selection as shown in the figure. Importantly it is part circle of the sky where the light show.
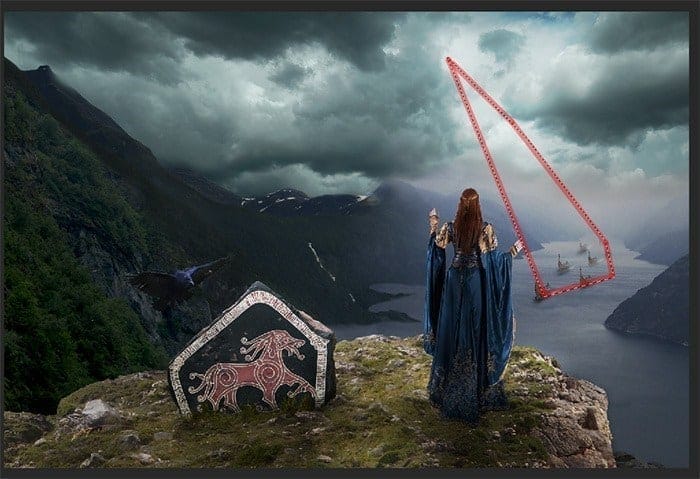
Select Paint Bucket Tool (G).

Fill the selection with white color.

Step 77
Select Brush Tool (B) on the toolbar. Set it to the following settings: Size: 25px. Hardness: 0% Opacity: 50% flow: 100%. Set the color # 4a4a4a. Draw a line as shown in the figure. Do not worry, and paint on the edges of selection, because the brush will not draw outside the selection.

Step 78
Now click Ctrl + D to deselect and apply a blur filter. For do this go to Filter > Blur > Motion Blur…

Make the settings as shown in Figure.

Step 79
Select Brush Tool (B) on the toolbar. Set it to the following settings: Size: 65px. Hardness: 0% Opacity: 30% flow: 100%. Now add a mask to this layer and remove the excess as shown in Figure. 
Step 80
Now create a new layer and add a fog on the mountain. Select Brush Tool (B) on the toolbar. Set it to the following settings: Size: 65px. Hardness: 0% Opacity: 30% flow: 100%. Set the color # a8acb1

Step 81
Proceed to the final part of our image. Need to create a harsh atmosphere in this part of the tutorial we will deal adjustment layers. First adjustment layer is Selective Color…
Click on the Layers palette on icon adjustment layers and in the list, select Selective Color…

Set the settings as shown in Figure.
28 responses to “Create This Epic Manipulation of Ancient Scandinavians in Photoshop”
-
I appreciate you making this tutorial. The original stocks aren’t there, but the concepts are good, and I followed most of them before changing it to my own art.
-
IMG_0238? Never said where that is…
-
cant get zip folder of pictures of fjords..so i am not able to continue with steps having those set of images..please help me in this.. and really great work..good job
please help me with the set of pictures of fjords used in this project.
-
A very smart approach to explain the things,like your step by step tutorial.
-
Hello Maria! Your photmanip is awesome but the link to the image at step 81 is broken and I can’t complete mine :(
-
I have that problem, and here is parameters (i download the file)
Selective Color
COLOR YELLOW
* cian +43
* magenta +40
* yellow +100
* black 0
————–
Color BLUE
* cian 0
* magenta 0
* yellow +14
* black 0 -
Hi! There will need to add an adjustment layer “Selective Color…” Go to Layer New Adjustment layer > Selective Color… or use icon on Layer panel. Excuse me, for an unfortunate mistake with the picture. Previously, it was. I hope you will be able to open this –
http://s019.radikal.ru/i622/1409/52/05d6a1b383ab.png.If not, here are the settings for the adjustment layer:
1. Preset: Custom, Colors: Blues.
Settings for this color: Cyan:0, Magenta:0, Yellow:+14, Black:0.
2. Preset: Custom, Colors: Yellows.
Settings for this color: Cyan:+43, Magenta:+40, Yellow:+100, Black:0.
Thank you very much! I really appreciate it! Once again, forgive me! -
Hi! There will need to add an adjustment layer “Selective Color…” Go to Layer New Adjustment layer > Selective Color… or use icon on Layer panel. Excuse me, for an unfortunate mistake with the picture. Previously, it was. I hope you will be able to open this –
http://s019.radikal.ru/i622/1409/52/05d6a1b383ab.png.If not, here are the settings for the adjustment layer:
1. Preset: Custom, Colors: Blues.
Settings for this color: Cyan:0, Magenta:0, Yellow:+14, Black:0.
2. Preset: Custom, Colors: Yellows.
Settings for this color: Cyan:+43, Magenta:+40, Yellow:+100, Black:0.
Thank you very much! I really appreciate it! Once again, forgive me!
-
-
i watch all the steps & read carefully to all of yours helping ideas, but i am just start the working on photoshop cs6 version & i have no idea for doing the work on photoshop… so who can help me for make one tour & travel web layout…??? i am waiting for the replies & thankyou maria for your best teaching way… i think you can help me very well
-
Thank you for this beautiful well detailed tutorial, and I have a lot of fun to make:
http://cartes-mireilled.eklablog.com/montage-epopee-scandinave-avec-photoshop-a108049570 -
IMG_0328 ??
-
IMG_0328 found thanks Maria Semelevich.
Thanks a lot.
-
-
awesome!! Thank you so much for your quick response!
-
Hi i could not find the step 5 picture in your links , i have all of them except that one …
Is it still available ?
-
I have not been able to locate a few of the pictures I needed to download for this project. The Fjords link shows a photo that says 11 photos. I’m pretty new at this but I have no idea how to get the 11 photos. They seem to be in one photo?
-
Hi! I understand, but on the right side of the resource page is a great button “Download”. Click on it and save the file to your computer. Then use program to unzip photos (for example WinRAR) in the corect folder. Then locate the file of the photo with the name “IMG_0328” and place it in your work. That’s it! You can continue worked. Just the author made a presentation that be in his archive. This is an advertisement :) I checked that the archive is desired photo and he downloaded from the site. I hope I helped you.
-
i can’t find the button you said!! where the Download button???
-
-
I can’t find the picture used in step 13, the picture of fjord is not found from the resources given.
-
This image in the RAR archive. Download the complete archive of photos and there it’s called IMG_0326
-
Go to the page with the resource Pictures of Fjords – xxmynightmarexx. Download an archive of photos and there you will find just the right photo. It is called IMG_0328
-
you can’t found that image in here http://polinife-stock.deviantart.com/art/norge-2-26163459
-
-
thank you for inspirations!, i did your tutorial but with my own style :) http://ipanjadahz.deviantart.com/art/Dark-Avenger-453858141
-
Thank you very much! I am very pleased to hear that!
I am very glad that my work has inspired you! Good luck in your future works!
-
-
-
Thank you!
-
-
Thank you so much for this share – it is amazing
Greetings
-
Thank you very much! I am very pleased to hear that!
The work was great, but I hope useful. Soon in this site will still be my tutorial. Invite view them :)
Thanks for the great review!
-


Leave a Reply