

Step 12
Make a new layer under model one. Use soft black brush with opacity about 30% to create shadow for model clothes, legs on the ground:

Step 13
To give the model more “dirty” look, choose wood texture, use Rectangular Marquee Tool (M) to make a selection :

Place this part on the model and use Warp Tool (Edit-Transform-Warp) to bend this part a little:

Change the mode of this layer to Soft Light 100%:

Step 14
From brush menu, choose Reset Brushes to change brush preset to default. Now on brush menu, click to choose one of Spatter brushes (mine is Spatter 24):

Press F5 to change settings for this brush:
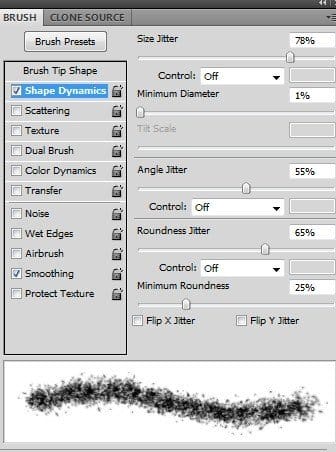
Add layer mask to this wood texture layer. Use indicated brush to remove hard edges and create a subtle effect on the model:
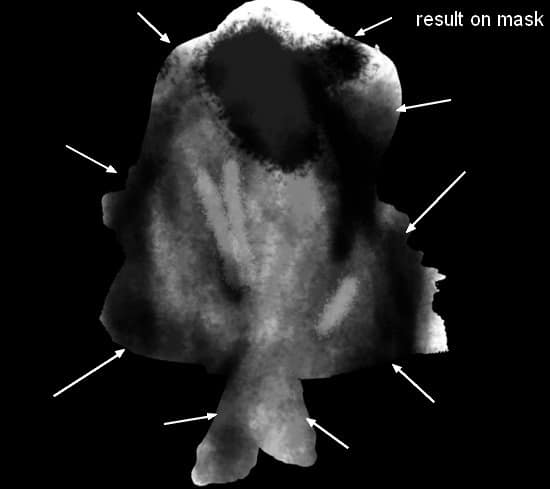

Step 15
I darkened the effect with a Curves layer:

On its layer mask, reduce the dark with soft brush with very low opacity (10-15%) on model feet:


Step 16
After darkening, the model hair became very solid and unnatural. To correct it, I made a new layer on the top, used brush with color #080707, 5 px to paint some soft parts and tiny hair strands:

Step 17
Open soil 2 stock. Take a part from it and position it above the model:


Use layer mask to get the look below:

Step 18
Drag the soil again into our pic:


Add layer mask to this one. Use black brush with hardness about 70-75% to paint inside this part to create a form of a cave.

Step 19
I wanted to fix something of the cave so active Clone Tool (S) and make a new layer:

Use this tool to remove these details:

Step 20
Make all the cave layers and clone one selected then press Cmd/Ctrl+G to make group for them. Change the mode of this group from Pass Through (default group mode) to Normal 100%. I named the cave layers “part 1” and “part 2”. Create a Hue/Saturation layer within this group:


Step 21
Use Curves to darken the cave:

On Curves layer mask use brush with very low opacity (10-15%) to reduce the dark on some parts a little:
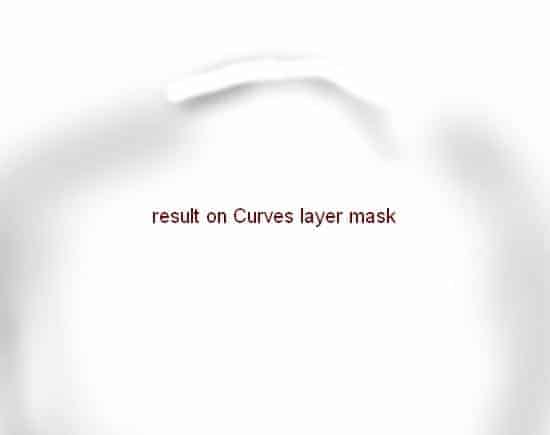

Step 22
Open branches 1 stock. Use Lasso Tool (L) to choose one part from this image then drag it into our image. Use Warp Tool to tweak this part as shown below:

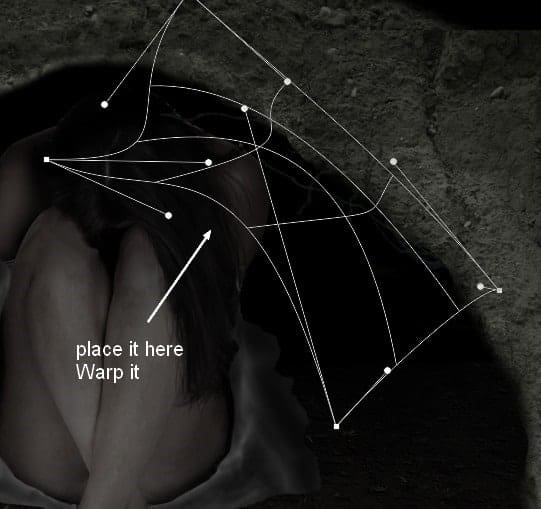
Remember to place this layer under cave group.
28 responses to “Create a Surreal, Emotional Underground Scene Photo Manipulation”
-
Thanks for that…
-
Unfortunately, the resources are no longer available. There’s a double edge to free stock photos; they’re free, but they tend to disappear. It is still possible to follow the tutorial using alternative photos. You can download the PSD and find the stock photos there as well.
-
Most of the resources won’t download, any tips or can anyone send me a zip file with then in.
TIA
-
Most of the resources won’t download, any tips
-
gooooooooooooooooooooooooooooooooooooooooooooooooooooooooooooooooooooooooooooooooooooooooooooodddddddddddddddddd
-
Great tutorial, All are path instruction for a model very teachable. Thanks for sharing great experience.
-
Great! all Photoshop tutorials are unique. Thanks for sharing your good effective knowledge.
-
Hi, I think the link for the “Branches 1” is not working. Could you give me the alternative link instead? Thank You
-
Sorry about that – the author has removed his/her image. Try using another branch stock here: https://www.deviantart.com/resources/popular-all-time/?q=branches
-
-
awesome tutorial.. make easy to learn, thanks
-
Thanks for the tutorial.. easy to learn
-
The download link of this tutorial is death! :(
-
Please re uploaded PSD file because when i click on download showing 404 error, this is best work for me i want check how did you do this
-
i can’t download the .PSD file
renew link please,, -
amazing!! great to see the amazing work of great experienced art directors!!
-
Thanks Amazing designs, best of luck in your design career!
-
Amazing tutorial! I’ve learned a lot!!! And I like it better to read tut’s so video is not necessary.
-
This is a pro job.
I’m a fan of photoshop and I see that you give real professional lessons.
I admire your work -
You are a genius Jenny
-
verrynic sof
-
You are a genius Jenny
-
I a beginner in photoshop, I know only make the cut: (
Seeing such advanced tutorials I wonder how people are to learn all that -
tutorial very detailed and well explained.
I congratulate you for your work, good job -
nice tutorial thanks
-
Beautiful!! ^_^
-
Is there any easy way to learn photoshop by videos.. its good but little bit confusing../
-
Great tutorial,thank you ^^
-
I will follow this tutorial to see the results.
I am looking for a long time this kind of lesson


Leave a Reply