Step 48
Press Ctrl+J to duplicate the layer. Go to Filter > Sharpen > Unsharp Mask. Apply the settings shown below.
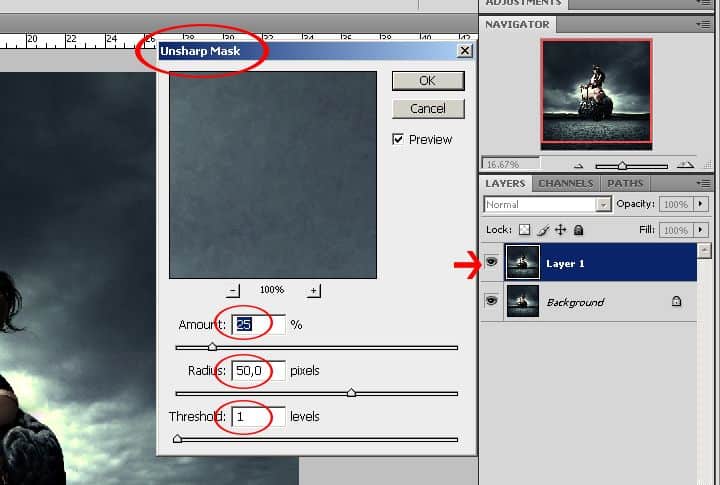
Step 49
Reduce the opacity of the new layer to 55%. Select the background layer then press Ctrl+J to duplicate it. Select the top layer then press Ctrl+E to merge it.

Step 50
Press Ctrl/Cmd+J to duplicate the background layer. Go to Filter > Other > Custom. Do not change anything – just click OK. Lower the opacity to 20%.

As you can see, the sharpening effect is very strong. Reduce the opacity to 20%. Press Ctrl+E to merge the layer.

Step 51
Create a new layer then fill the layer with black.

Step 52
Go to Filter > Render > Lens Flare. Apply the lens flare shown in the image below.

Step 53
Change the blending mode to Screen then position the light behind the model. You can use the Free Transform tool (Ctrl/Cmd+T) to see the bounding box of your layer which may help you see where it is moving but this isn’t necessary.

Step 54
Go to Filter > Blur > Gaussian Blur. Set the Radius to 43 pixels then click OK.

Step 55
Press Ctrl/Cmd+Shift+U to desaturate the lens flare. Use the Free Transform tool (Ctrl/Cmd+T) to scale down the lens flare. You can also reduce the opacity to 60% if you’d like.
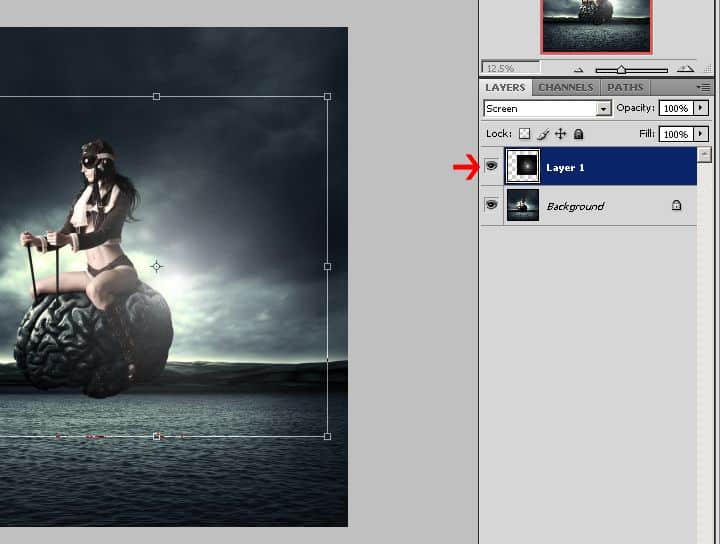
Final Results

19 responses to “How to Create a Surreal Flying Brain Photo Manipulation in Photoshop”
-
Wonderful tutorial. thank you so much for sharing it!
-
This is very nice! Wonderful tutorial.
-
A very smart approach to explain the things,like your step by step tutorial.Thanks for sharing.
-
nice tutorial, can you send me more tutorial please on my email, thanks! bcoz i’ve wanted to be as good as you :)
-
Thanks for this tutorial…I got stuck in some parts, specially on step 23 and also I skip or did some steps a bit different (layer order) but result was almost the same (except for the glow above the mountain)…anyway Im happy to be able to do this without much issue since I started learning photoshop one month ago. tks again, Adriano
! -
Dani, I didn’t know you did tutorials outside of dA – this is awesome!
<3
Ivy -
Results are nice.
Keep posting good tuts -
nice bro!…
-
Wow! This is very nice Bro! invited eko15_p
-
@DzulmarEGG eko15_p Thank you so much for the attention!
-
-
Thanks
-
Thanks
-
@Ayaron You’re welcome!
-
-
Wonderful! But it’s quite hard for a beginner like me.
-
@ PBX I understand, but breathe… take your time and try to do it slowly, I try to build my tutorials well detailed, step by step, just try, I believe you! :D
-
-
Wonderful, Wonderful tutorial. So creative and interesting Technics. Thank you for sharing.
-
@nue110 Thank you for your kind words, dear!
-
-
Wonderful tutorial, very beautiful and creative thank you so much for sharing it!
-
@Nully Thank you so much, hope this tutorial can be useful.
-


Leave a Reply