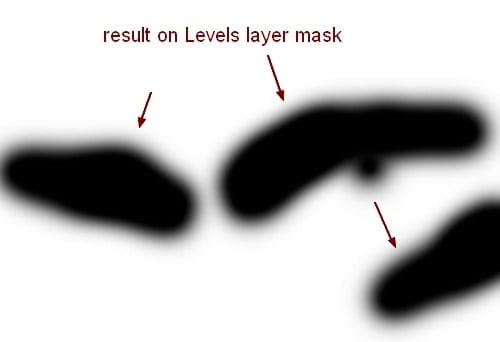

Step 18
Open foreground image. Use Polygonal Lasso Tool (L) to select the ground :

Drag this selection into our picture, place it at the bottom:

Duplicate this layer, flip it horizontally and use Warp Tool (Edit-Transform-Warp) to bend it:

Step 19
Make group for the foreground layers. I name them “1” and “2”. I use three adjustment layers to darken and alter color of them:

On Curves layer mask I use brush with very low opacity (10-15%) to reveal some parts of the ground. On Levels layer mask I use brush with 100% opacity to erase the front part of the ground (which is nearer the light from the sky ):


Step 20
Extract the bear and place him onto the contour of the left mountain:

Step 21
To make shadow for the bear, I make a new layer under the bear one. Hold Cmd/Ctrl while clicking bear thumbnail layer to load his selection:

Go to Edit-Fill (or press Shift+F5) and fill this selection with black. Choose Edit-Transform-Flip Vertical then convert it to Smart Object. Use Cmd/Ctrl+T to transform this shadow as the screenshot below shows:

Lower opacity to 50% and use layer mask to blur the bottom of this shadow:

Go to Filter-Blur-Gaussian Blur and choose radius as 3 px:

Step 22
To correct shadow on the bear I make a new layer with Clipping Mask. I use color #c5bf9f (similar color of the bear) and paint over the dark parts:

Step 23
I use some adjustment layers to change color and darken the bear:

On Curves layer mask I use brush to erase some parts as I don’t want them too dark:

Step 24
Make some adjustment layers on the top to change color and contrast of the whole picture:

On Levels layer mask I use brush to erase the sky part, mountain edges and front part of foreground:

Step 25
To create a stronger focus and contrast I make a new layer on the top. Apply Radial Gradient with default colors (black and white) and change the mode to Soft Light 100%:

Step 26
To make reflected light from the sky to the scene, I add two layers on the top. On the first I use brush with color #f79ead with opacity from 40% to 80% to paint on the sky, the edges of the mountain, on the bear, ground and trees. Set the mode of this layer to Soft Light 100%:
11 responses to “Create a Vivid Winter Aurora Landscape”
-
Nice article for those people who wants to learn more about photoshop…
-
nice….
-
nice tutorial … thanks
-
good…….****
-
photoshop is amazing =)
-
just awesome thanks for nice tut.
-
-
I did it here: http://anne-wipf.deviantart.com/#/art/Winter-Aurora-426736776?hf=1 Thank you! *hugs*
-
I agree with Chaser
-
OMG!! What a humongous polar bear!
Not bad for a tut but you need to learn perspective… unless you intentionally decided to make a dinosaur-sized polar bear.
-
It’s intentional… ?
A polar bear in that distance will be a 1 pixel dot.
-


Leave a Reply