

Step 9
Duplicate this layer, flip it vertically and move it down to create reflection for this nebula effect:


Step 10
Make the nebula 1 layer and its reflection selected then press Cmd/Ctrl+G to create a group for them. Change the mode of this group from Pass Through (default group mode) to Hard Light 100%. Make a Curves adjustment layer on the top of the layers within this group to change the color of the nebula effect: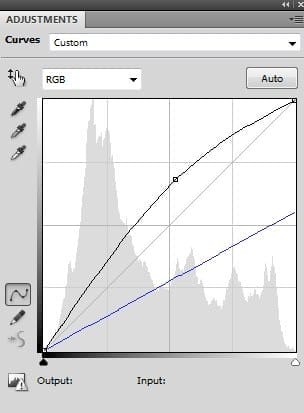

Step 11
I used a Color Balance adjustment layer to make this effect more vibrant:
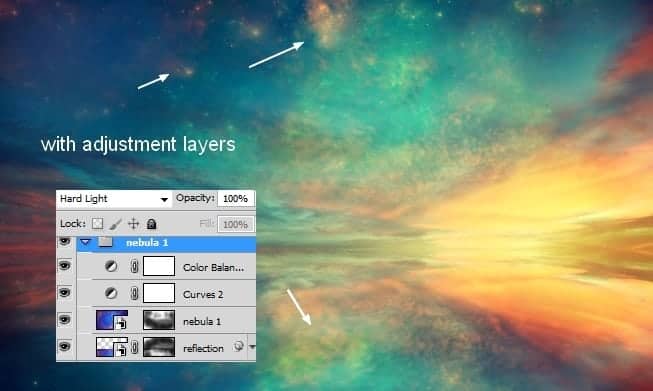
Step 12
Make a new layer on the top (above the nebula 1 group). Change the brush to the cloud ones. I used number 1252, color #fcf5db to paint a cloud at the middle section of the lake:
Step 13
Duplicate this layer, move the lower down to make reflection for this cloud after flipping it vertically. Lower the opacity of this reflection layer to 50%:

Step 14
I painted another cloud (number 1369) at the right of the first one:

Step 15
Paint two other clouds at the left of the first and make reflections for them:
Step 16
I used a Curves adjustment layer with Clipping Mask to darken a cloud a little:

Step 17
Group all the cloud layers and their reflection ones. Change the mode of this group to Normal 100%. Add a Selective Color adjustment layer to add some yellow to the white clouds:
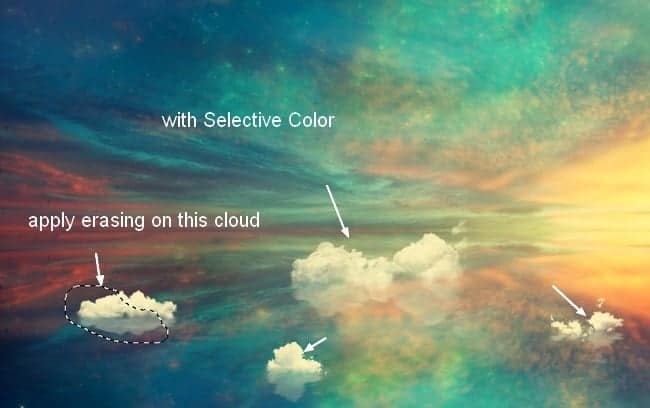
Step 18
I used a Curves adjustment layer to darken and change the color of the clouds:

Step 19
Open the paper boat stock and extract it from the background.
21 responses to “Create a Wonderfully Colorful and Everlasting Dream Fantasy Manipulation”
-
beautiful thanks a lot
-
Amazing tutorial!!
-
beautiful thank you
-
Thank you! really great work.
-
More posts like this. Excellent
-
Yup Indeed
-
My pic http://j-p-g.net/if/2015/08/16/0941499001439726706.jpg
Thanks. I love this wonderful lesson. Author – genius. the great manipulator adjustment layers -
What a great tutorial and different to what you usually see. Thanks.
-
Dank memes brah
(look at the date) -
Thanks a lot! Loved this tutorial =) Here is my version http://milanaserk.deviantart.com/art/Sensibilia-489040508?ga_submit_new=10%253A1413571430
-
amazing!! great to see the amazing work of great experienced art directors!!
-
Awesome…
-
Thanks, really good work!
-
Thank you for the tutorial!
-
amazing…
-
super
-
-
Thank u..
-
Breathtaking picture!! I will try
-
خوب بود.ممنون
means:good thank you!! -
Final image looks amazing brilliant job !!
-
okay only…


Leave a Reply