
Step 20
Hide the background layer. Hit Cmd/Ctrl+Option/Alt+Shift+E to merge the extracted boat and the clone layers. To reform this boat, use the Lasso Tool to choose the bottom of the boat, right click it, choose Layer via Cut:
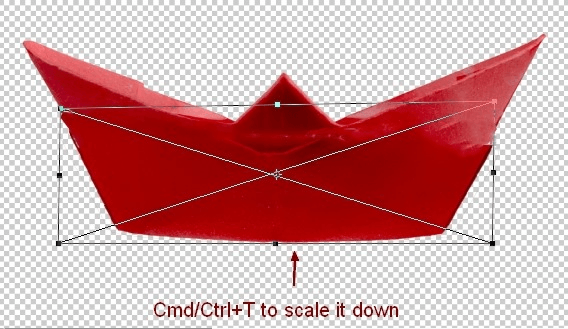
Step 21
Place the merged boat at the cloud on the right edge. I set this layer under the clouds group: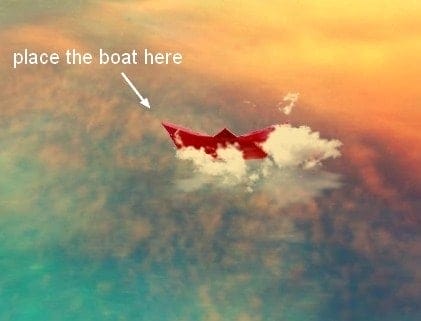

Step 22
Group the boat and its reflection layers. I used a Hue/Saturation adjustment layer to reduce the saturation of the boat:
Step 23
Add some vibrant color to the boat with Color Balance:
Step 24
I used a Curves adjustment layer to brighten the top of the boat:

Step 25
Open the model stock. Use your own method to extract her from the background.

Step 26
Make a new layer. Active the Brush Tool with the basic ones and color #989079. Press F5 to change the settings of this brush:


Step 27
Place the model onto the biggest cloud (at the center):

Step 28
Make reflection for the model as done with the others.
Step 29
Group the model and her reflection layers. Make a Hue/Saturation adjustment layer within this group to reduce the redness on two these layers:
Step 30
Use Color Balance to add some vibrant yellow to the model:

Step 31
I used Curves to darken the front of the model then erase the rest of hers to keep its brightness:
Step 32
To add some bright yellow light of the scene reflected on the model and her reflection I made a new layer, used a soft brush with color #ecc886 to paint on the right of them. Change the mode of this layer to Overlay 100%:21 responses to “Create a Wonderfully Colorful and Everlasting Dream Fantasy Manipulation”
-
beautiful thanks a lot
-
Amazing tutorial!!
-
beautiful thank you
-
Thank you! really great work.
-
More posts like this. Excellent
-
Yup Indeed
-
My pic http://j-p-g.net/if/2015/08/16/0941499001439726706.jpg
Thanks. I love this wonderful lesson. Author – genius. the great manipulator adjustment layers -
What a great tutorial and different to what you usually see. Thanks.
-
Dank memes brah
(look at the date) -
Thanks a lot! Loved this tutorial =) Here is my version http://milanaserk.deviantart.com/art/Sensibilia-489040508?ga_submit_new=10%253A1413571430
-
amazing!! great to see the amazing work of great experienced art directors!!
-
Awesome…
-
Thanks, really good work!
-
Thank you for the tutorial!
-
amazing…
-
super
-
-
Thank u..
-
Breathtaking picture!! I will try
-
خوب بود.ممنون
means:good thank you!! -
Final image looks amazing brilliant job !!
-
okay only…


Leave a Reply