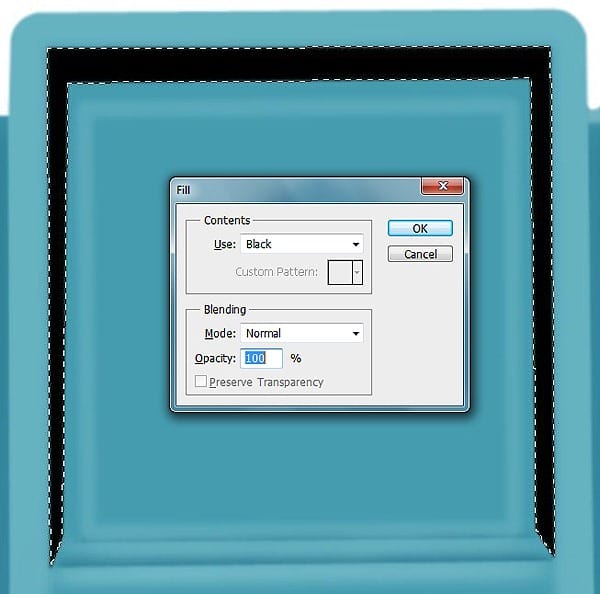
Step 26
Go to Filter – Blur – Gaussian Blur and set Radius to 10px

Set layer Blending mode to Soft Light and opacity 80%

Step 27
Make new selection like in the photo with Rectangular Marquee Tool (M) .

Press Shift+F5 or go to Edit – Fill and select from menu color and put the color #383639

Step 28
Make new circle selection with Elliptical Marquee Tool (M) like in the photo .
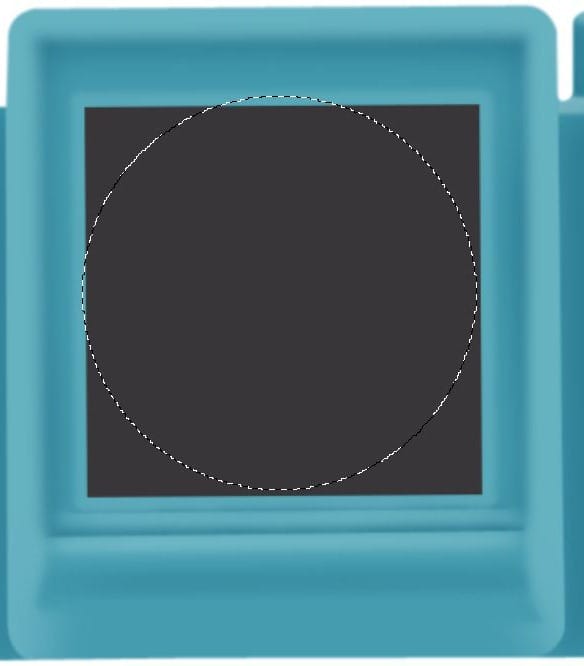
Press Shift+F5 or go to Edit – Fill and select from menu color and put the color #262125
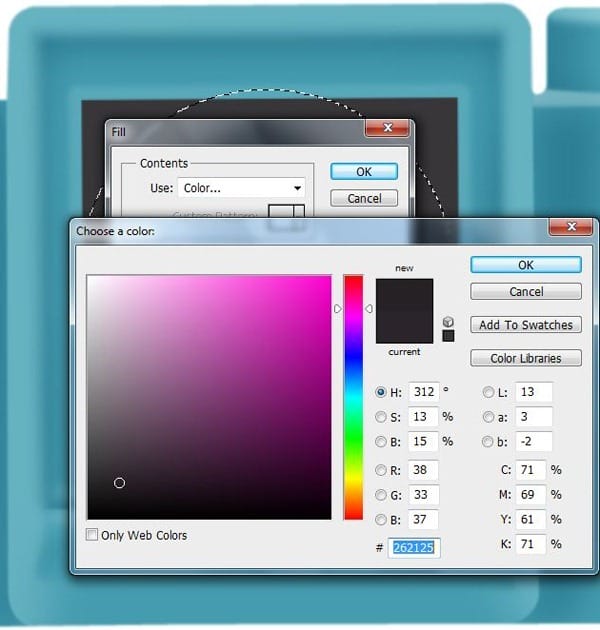
Step 29
Make new selection like in the photo and press Shift+I and press Delete .
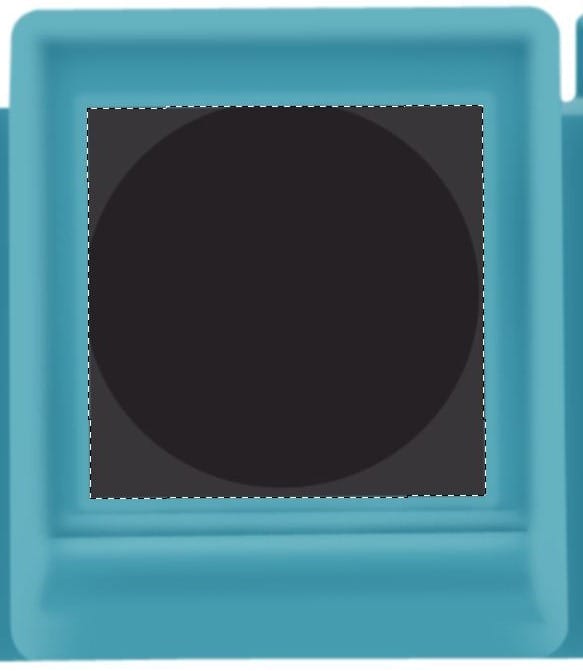
Step 30
Make new circle selection with Elliptical Marquee Tool (M) like in the photo .
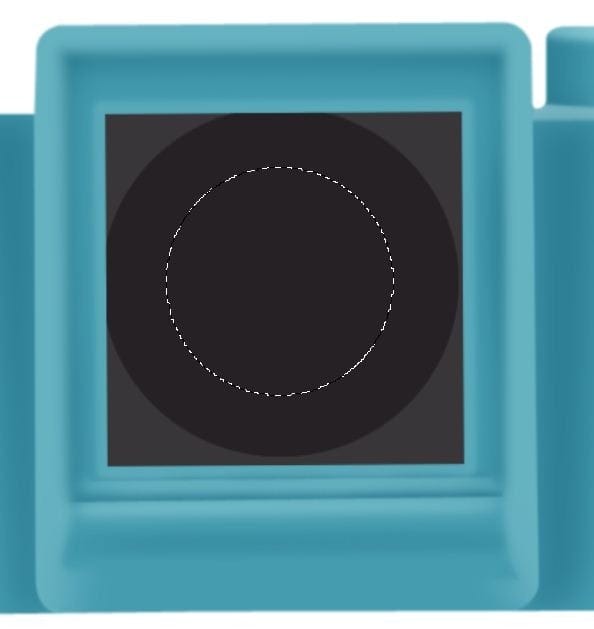
Press Shift+F5 or go to Edit – Fill and select from menu color and put the color #585954

Step 31
Make new circle selection with Elliptical Marquee Tool (M) like in the photo .
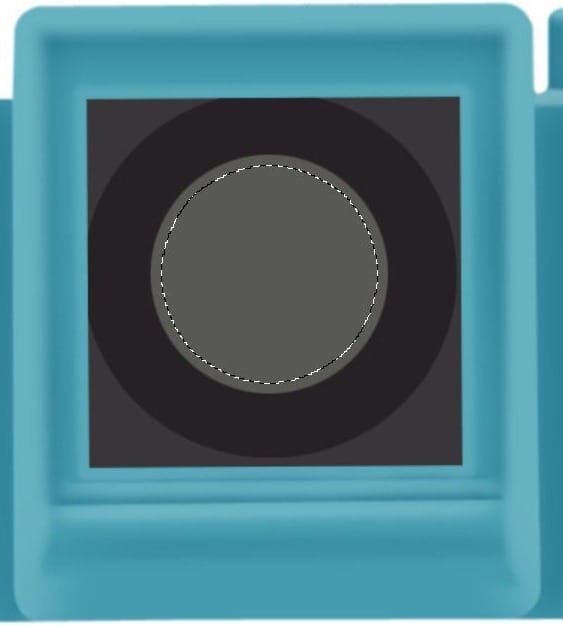
Press Shift+F5 or go to Edit – Fill and select from menu color and put the color #28282a .

Step 32
Make new circle selection with Elliptical Marquee Tool (M) like in the photo .

Press Shift+F5 or go to Edit – Fill and select from menu color and put the color #585954 .
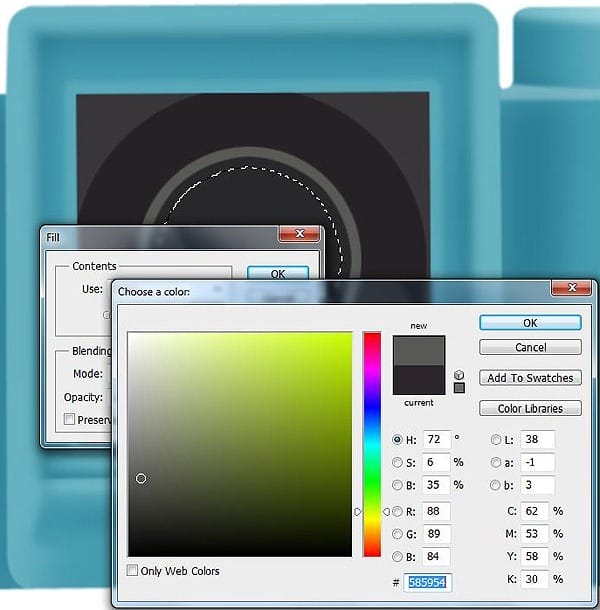
Step 33
Make new circle selection with Elliptical Marquee Tool (M) like in the photo .

Press Shift+F5 or go to Edit – Fill and select from menu color and put the color #28282a .

Step 34
ake new circle selection with Elliptical Marquee Tool (M) like in the photo .

Press Shift+F5 or go to Edit – Fill and select from menu color and put the color #464040 .

Step 35
Make new circle selection with Elliptical Marquee Tool (M) like in the photo .
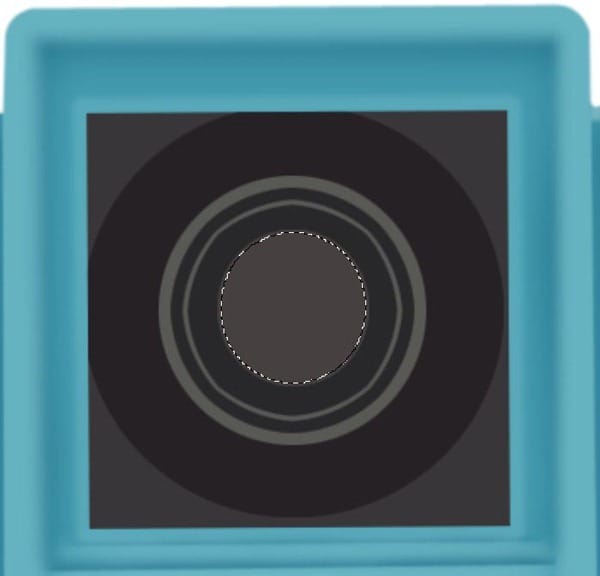
Press Shift+F5 or go to Edit – Fill and select from menu color and put the color #181619 .

Step 36
Make new path with Pen tool (P) like in the photo .

Right-Click and select Make selection and set father 0,5 . Press Shift+F5 or go to Edit – Fill and select from menu color and put the color #181619
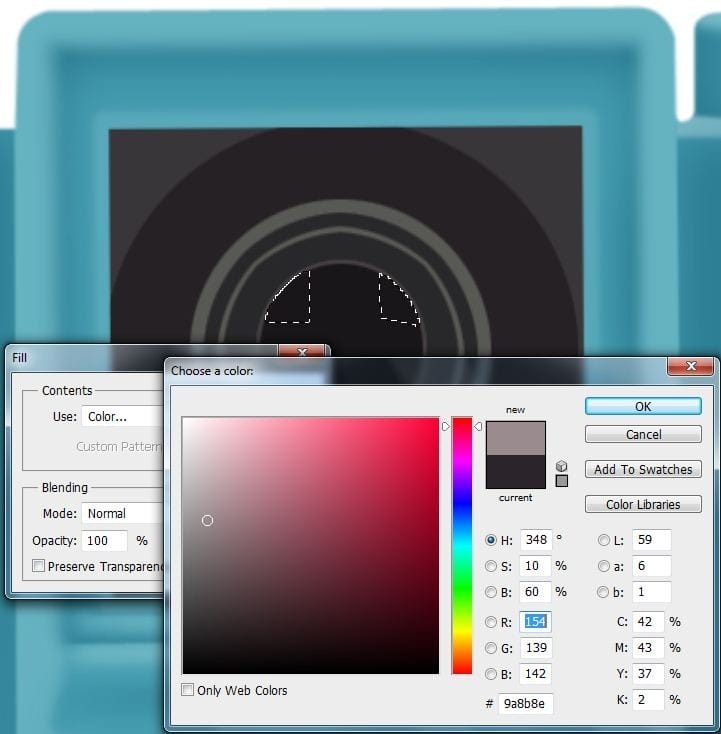
Set layer opacity to 73%
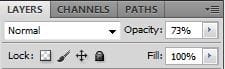
Step 37
Select Eraser Tool and erase little bit here
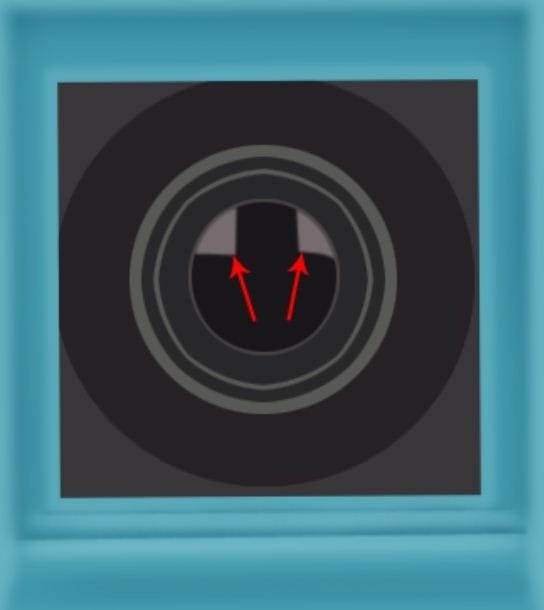
Step 38
Make new two point with the same color like in the photo

Step 39
Select Smudge Tool and smudge the point like the arrow in the photo .
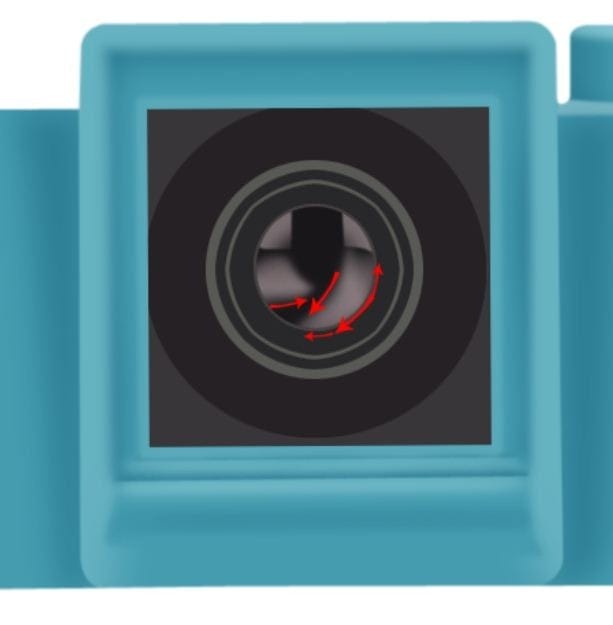
Set the layer opacity to 30%
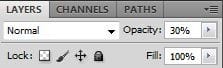
Step 40
Select Elliptical Marquee tool and make a small circle like in the photo . Press Shift+F5 or go to Edit-Fill and select white from menu .


Leave a Reply