
Step 56
Select Brush tool and set size brush to 20px . Right click and select stroke path and select from menu brush.
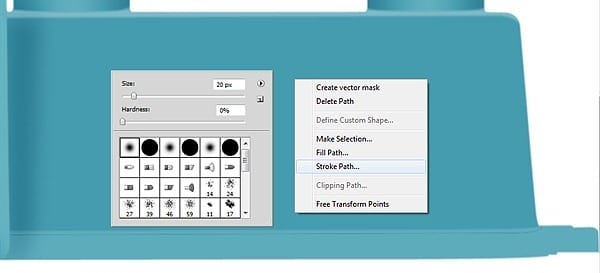
Step 57
Select the margin like in the photo and press Shift + I to inverse selection and press Delete button . Set layer Blending mode to Soft light

Step 58
Make new path like in the photo with Pen tool (P) .
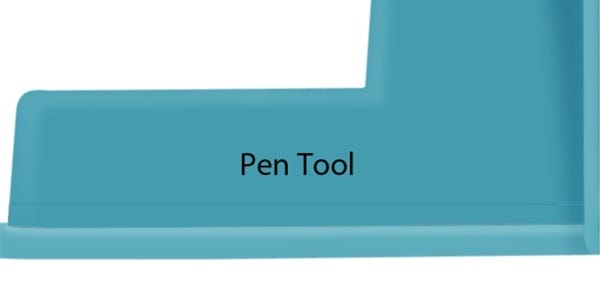
Step 59
Right-click and select make selection . Select Brush tool and set size of brush to 120px and color black and put the color like me . Set layer Blending mode to Soft Light and opacity 50%

Step 60
Make new path like in the photo with Pen tool (P) .

Step 61
Right-click and select make selection . Select Brush tool and set size of brush to 120px and color black and put the color like me . Set layer Blending mode to Soft Light and opacity 50%
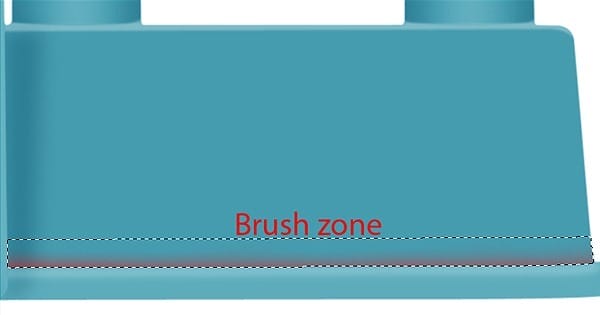
Step 62
Make new path with Pen tool (P) like in the photo .

Step 63
Right-click and select Make selection and set father 0,5 . Select Brush Tool with 20px size and color whit and put the color like me . Set layer Blending Monde to Overlay .
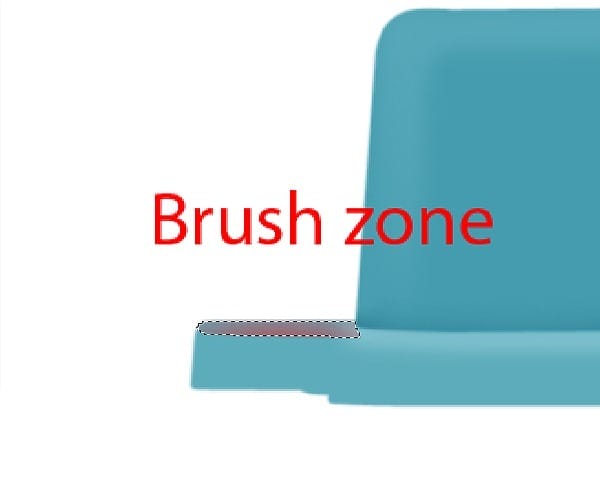
Step 64
Make new path like Pen tool(P) like in the photo . Select brush tool and set brush size to 10px and color white . Right-click and select Stroke Path and select brush from menu.
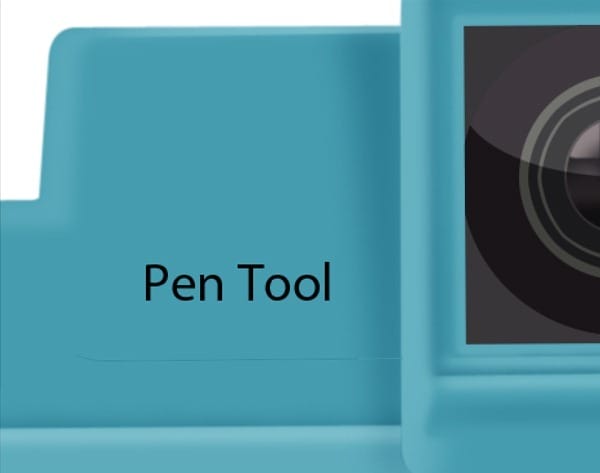
Step 65
Make new path with Pen tool like in the photo . Right-click and select Make Selection with father 0,5 and press Delete button .
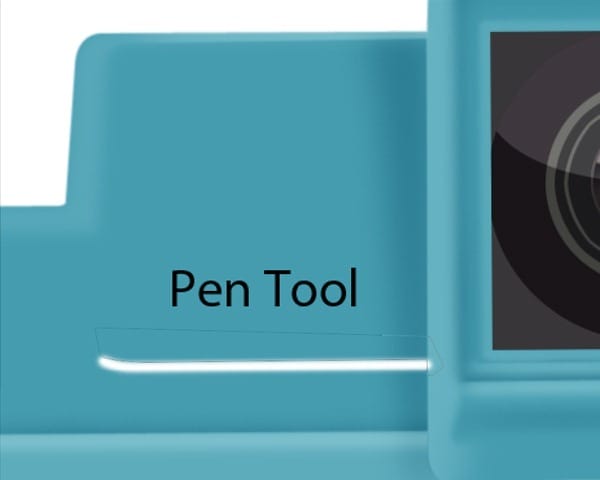
Step 66
Erase little bit in this corner with Erase tool .

Set layer Blending Mode to Soft Light and opacity 60%
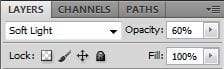
Step 67
Make new path with Pen Tool like in the photo .

Step 68
Select Brush tool and set brush size to 160px and color black and apply the color like me .
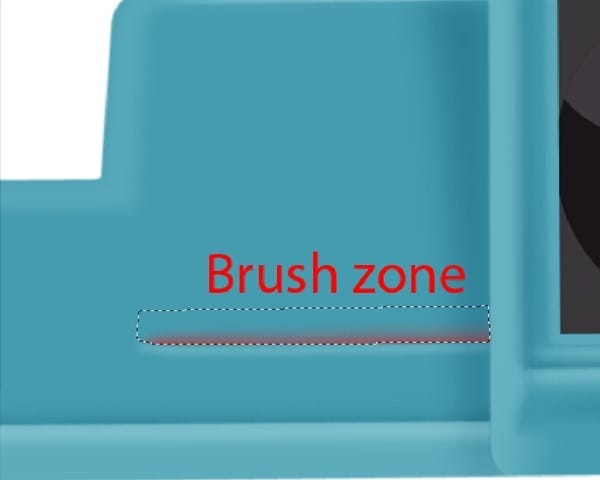
Set the layer Blending mode to Soft Light and Opacity 62%
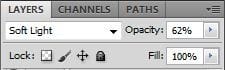
Step 69
Repeat the last 6 steps and arranged the line like in the photo .

Step 70
Make new path like in the photo with Pen Tool (P)
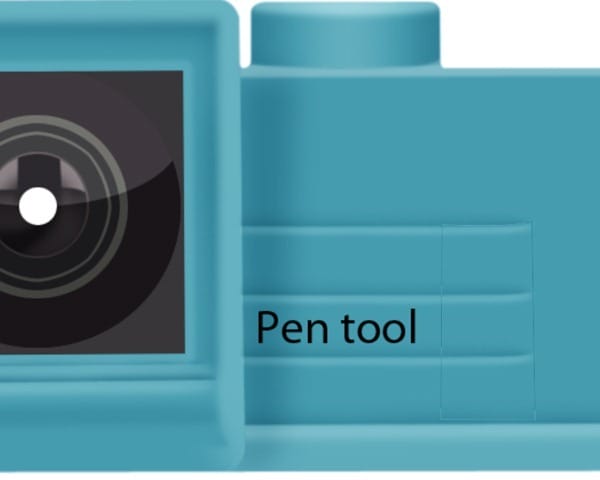
Step 71
Right-click and select Make Selection with father 0,5 . Select Brush tool and set size of brush to 200px and color white and apply the color like in the photo . Set the layer opacity to 47%

Step 72
Make new path like in the photo with Pen Tool (P)
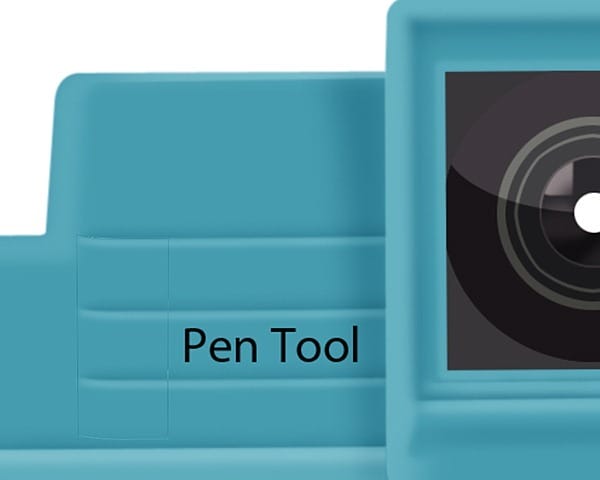
Step 73
Right-click and select Make Selection with father 0,5 . Select Brush tool and set size of brush to 200px and color white and apply the color like in the photo . Set the layer opacity to 47%


Leave a Reply