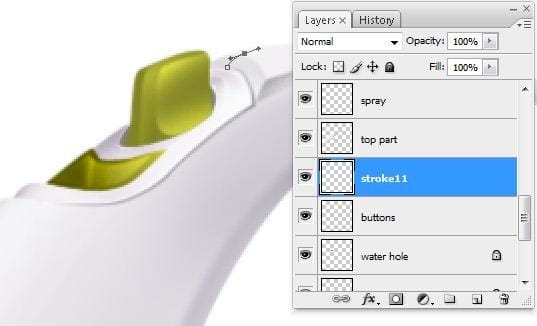
Add a small dark gray stroke with “simulate pressure” option ON (22B)
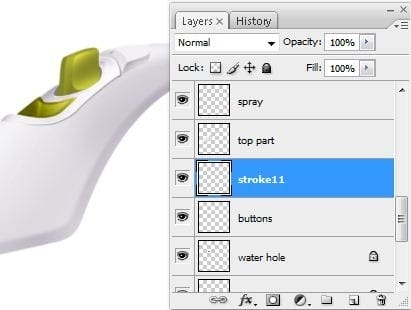
Step 23 – Highlight stroke
Make a new layer(Ctrl+Shift+N or you can go to Layer->New->Layer or you can press the indicated button in the picture below ). Rename the layer to “highlights2”. You can rename a layer by pressing right click on it , then selecting “Layer properties” option and in the “Name” box you can enter what name you prefer then using Pen Tool (P) make a path like in the next picture (23A)
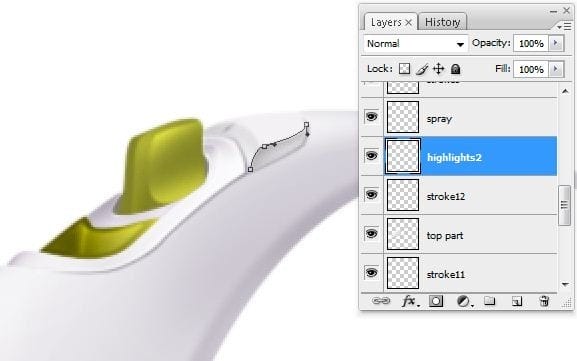
Add a 2 pixels white stroke (Right click on the path->stroke path) (23B)

Step 24 – Biggest Highlight
Make a new layer(Ctrl+Shift+N or you can go to Layer->New->Layer or you can press the indicated button in the picture below ). Rename the layer to “highlights3”. You can rename a layer by pressing right click on it , then selecting “Layer properties” option and in the “Name” box you can enter what name you prefer then using Pen Tool (P) make a path like in the next picture (24A)

Fill the path created previously with the white color(right click on the path-> fill path) (24B)
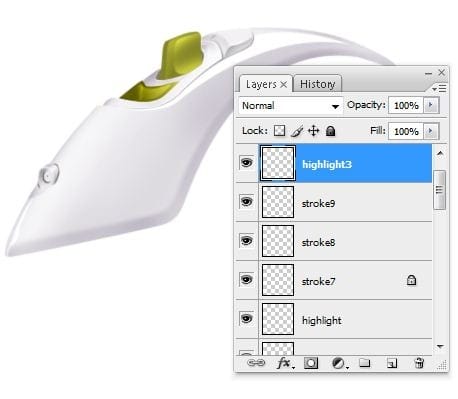
Decrease the opacity of the “highlights3” layer to ~80% to give more realism (24C)

Add one more highlight on the buttons into a new layer called “highlight4” (24D)

Step 25 – Green part of the steam iron
Make a new layer(Ctrl+Shift+N or you can go to Layer->New->Layer or you can press the indicated button in the picture below ). Rename the layer to “green part”. You can rename a layer by pressing right click on it , then selecting “Layer properties” option and in the “Name” box you can enter what name you prefer then using Pen Tool (P) make a very big path like in the next picture (25A)

Fill the path created previously(right click on the path->fill path) with a green color , I used # 9f9d30 (25B)

Step 26 – Highlights on the green part
Into the “green part” layer make next selection using Pen Tool (P) (Make a path then press right click on it and choose “make selection” option) (26A)
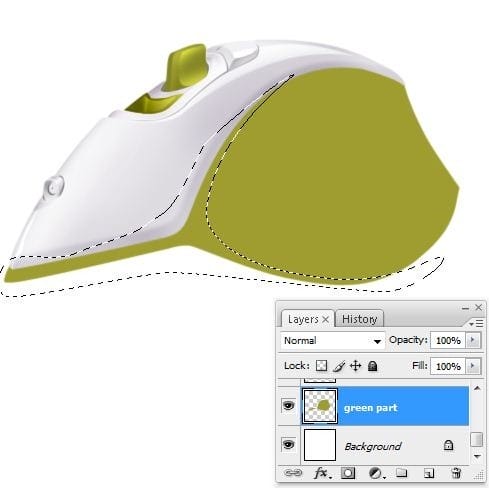
With Dodge Tool (O) add some highlights on the selection created previously (26B)

Add more shadows/highlights in the left part of our “green part” layer (26C)

Step 27 – title
Make a new layer(Ctrl+Shift+N or you can go to Layer->New->Layer or you can press the indicated button in the picture below ). Rename the layer to “yellow stroke1”. You can rename a layer by pressing right click on it , then selecting “Layer properties” option and in the “Name” box you can enter what name you prefer then using Pen Tool (P) make a path like in the next picture (27A)
1 response to “Draw a Realistic Steam Iron in Photoshop”
-
hohoho , I like this ,I want to join you


Leave a Reply