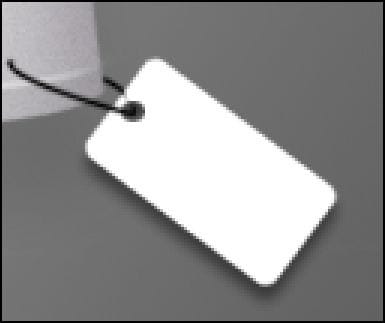
Step 52
Choose Layer > Layer Style > Drop Shadow and apply the settings shown below.
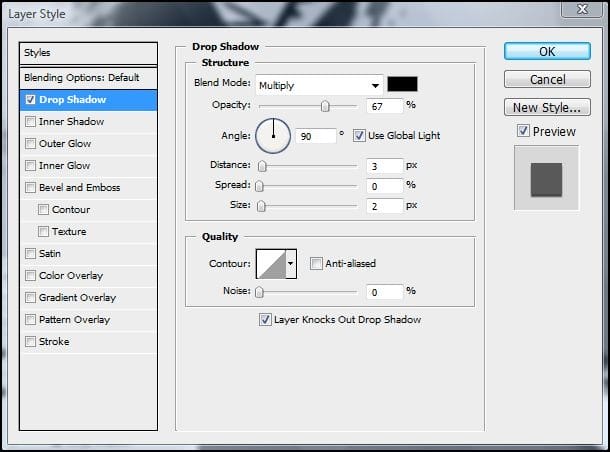
Step 53
Select the layer with the t-shirt.
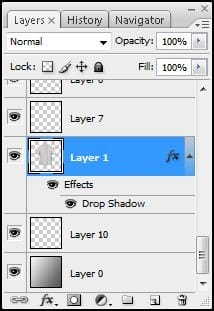
Step 54
Use the Elliptical Marquee tool to create a circle selection like shown below.
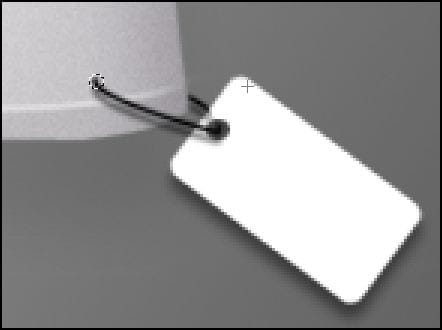
Step 55
Press the delete key to create a hole on the shirt.

Step 56
Here’s what the t-shirt looks like so far!

Step 57
You can add some text to the label if you like using the Text tool.

Step 58
Add a texture to the background. You can use any photo you like. I used a wood texture.

Step 59
Select the t-shirt layer then choose Layer > Layer Style > Drop Shadow then apply the settings shown below.

Final Results

15 responses to “Draw a T-Shirt in Photoshop”
-
Thank you for the very informative tutorial…
-
hi, thank uu 4 valuable idea.. from india
-
Hi, again, thanks! It was very helpfull for me.
-
thanks a lot greetings from Nigeria
-
Hi! Regards from pakistan
-
Hello ! Greetings from South Africa
-
New to Photoshop,this made me easy to do things.. ….INDIA
-
many thanks! greetings from Philippines :)
-
Thanks greetings from Sweden!!!!!
-
Thank you, hello from USA
-
greetings from bangladesh
-
thanks :)!Greetings from India!!!!!!
-
thank you for it! greetings from Poland! =)
-
thanks. greeting from Poland! :)
-
ds


Leave a Reply