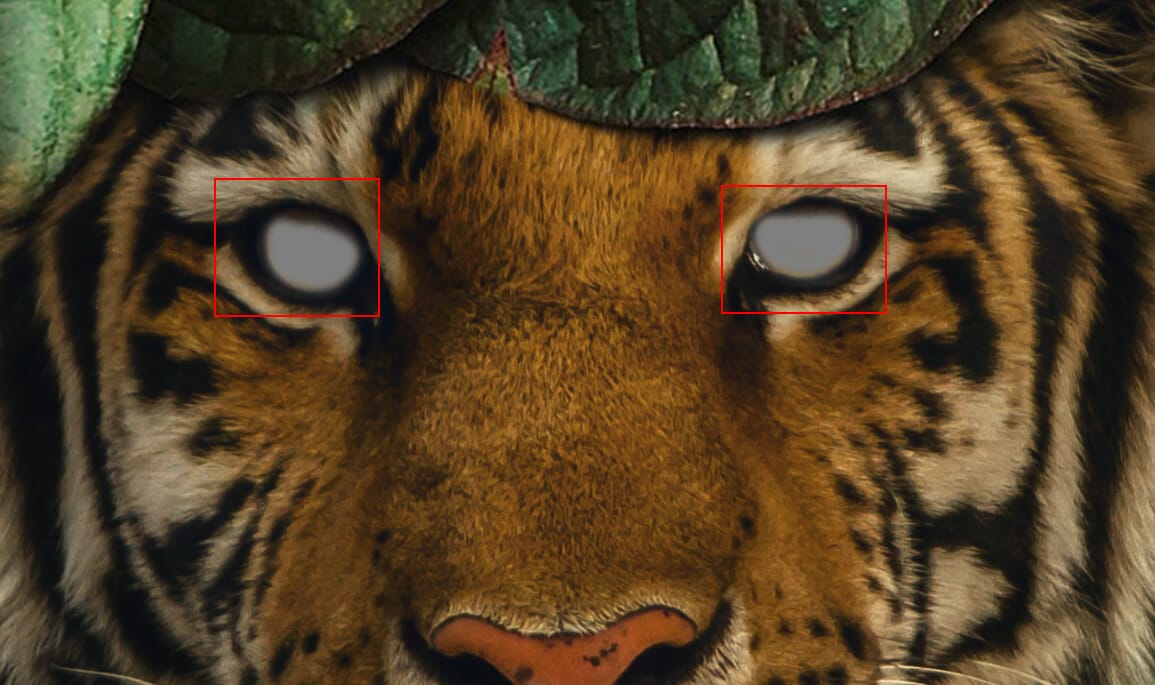
Now create a second layer and change blend mode to Overlay with Opacity 45%. Then use Soft Round brush Tool(B) with foreground color Orange (#ba720a) and go paint eyes.


Step 8
Now in next steps we will create a several layers of leafs. First we will go to Background layer and start selecting fisrt leaf. Use Quick Selection Tool(W) and start selecting leaf.

After the selection area has been created, simply duplicate it (Ctrl / Cmd + J) and place above “Color Eye” layer. Then position the image with the transform tool (Ctrl / Cmd + T). Hold Alt + Shift and resterize like image below. In Photoshop CC only hold Alt to resterize al sides together.
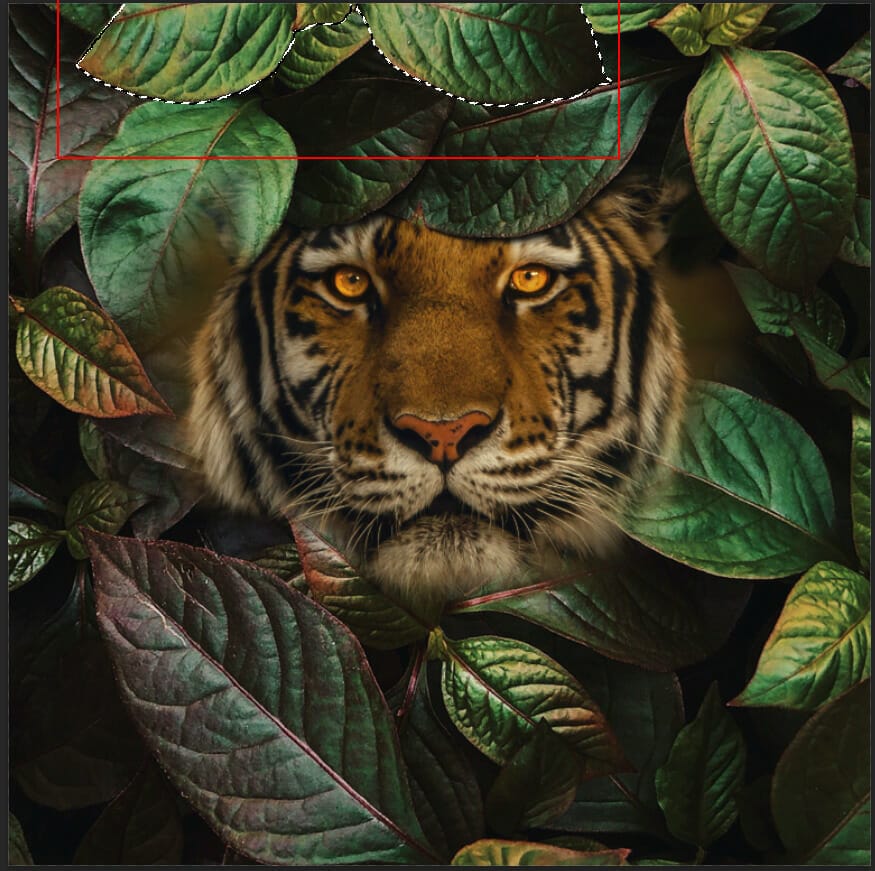
Step 9
Next, select another leaf. Use Quick Selection Tool(W) and start selecting leaf.

After the selection area has been created, simply duplicate it (Ctrl / Cmd + J) and place above leaf 1 layer. Then position the image with the transform tool (Ctrl / Cmd + T). Hold Alt + Shift and resterize like image below. In Photoshop CC only hold Alt to resterize al sides together.

Step 10
Start selecting Leaf 3. Use Quick Selection Tool(W) and start selecting. After the selection area has been created, simply duplicate it (Ctrl / Cmd + J) and place above leaf 2 layer. Then position the image with the transform tool (Ctrl / Cmd + T). Hold Alt + Shift and resterize like image below. In Photoshop CC only hold Alt to resterize al sides together.

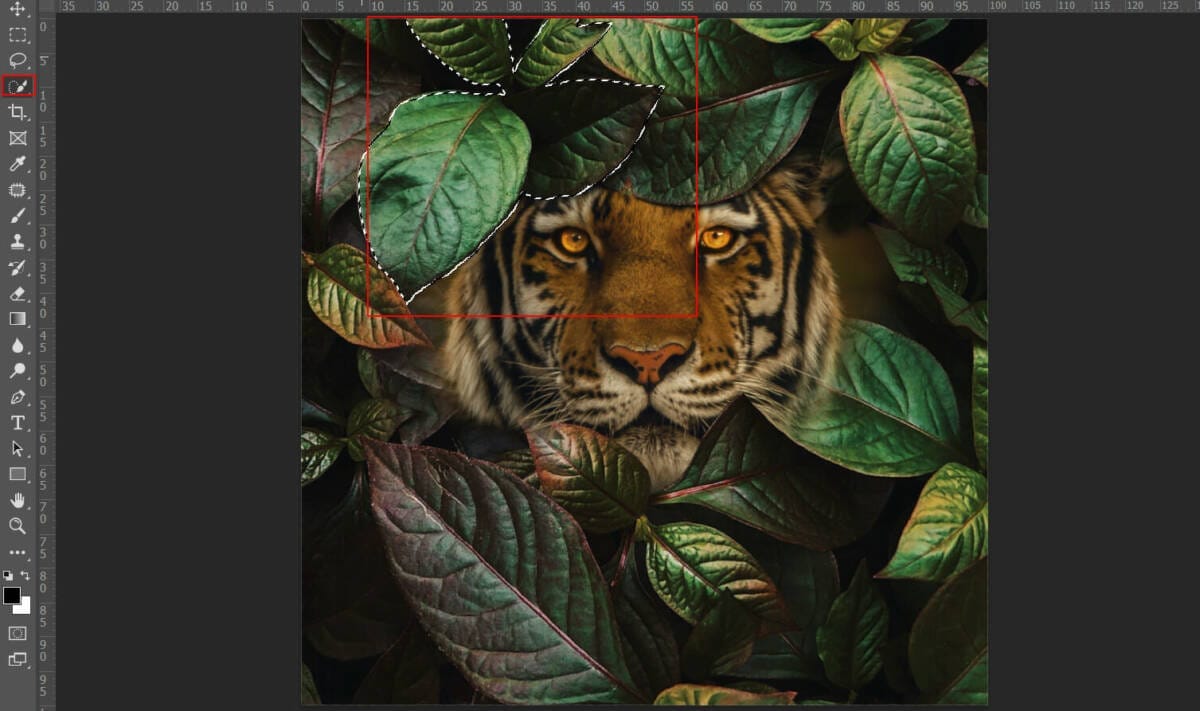
Step 11
Now, Duplicate Leaf 3 press Ctrl/Cmd + J and position the image with the transform tool (Ctrl / Cmd + T). Next make another one copie of Leaf 3 (Ctrl/Cmd + J) and position the image with the transform tool (Ctrl / Cmd + T).
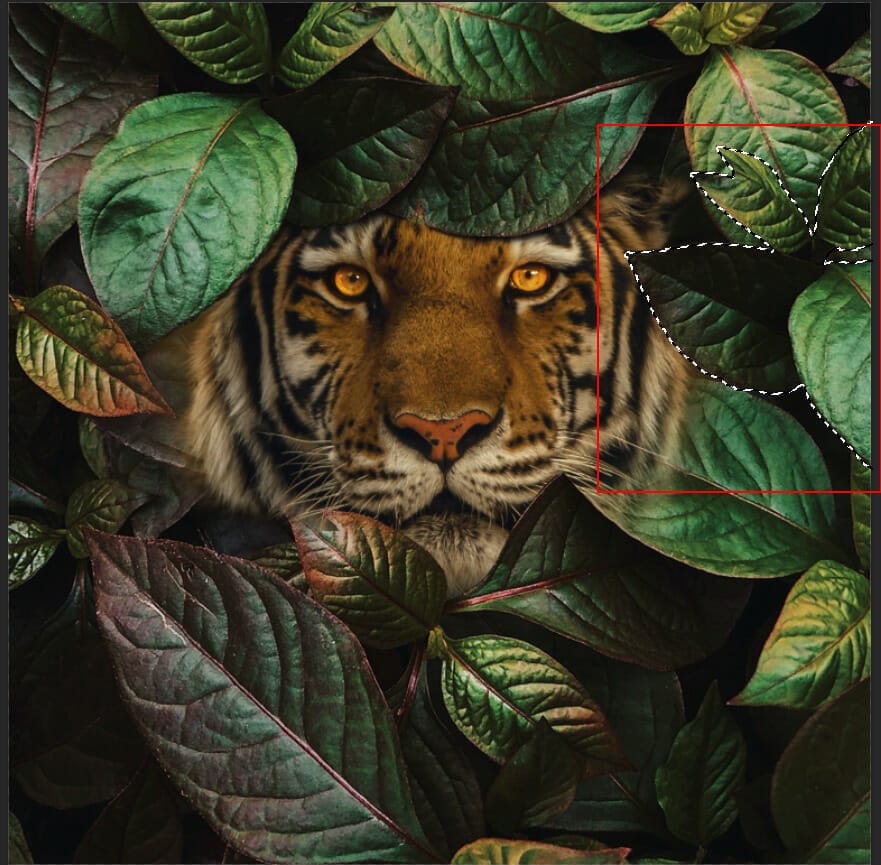

Step 12
Now apply adjustment layer “Curves” on leaf 3 second copy.

Step 13
Now select Background layer and start selecting leaf 4. Use Quick Selection Tool(W) and start selecting. After the selection area has been created, simply duplicate it (Ctrl / Cmd + J) and place above leaf 3 layer. Then position the image with the transform tool (Ctrl / Cmd + T). Hold Alt + Shift and resterize like image below. In Photoshop CC only hold Alt to resterize al sides together.
3 responses to “Floral Tiger Photo Manipulation Tutorial”
-
all of the animals are out of proportion and the butterfly ends up looking like a glowing cyst. but great colors
-
Wow this is superb!
-
This looks great! I must try it! Thank you!
Su


Leave a Reply