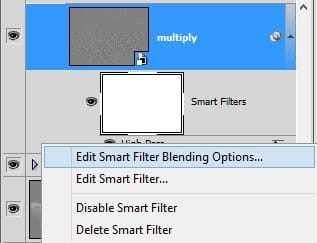
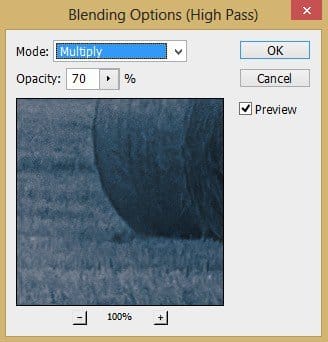
Here is the result so far.

Now activate the smart filter mask thumbnail and mask the filter on parts where needed.
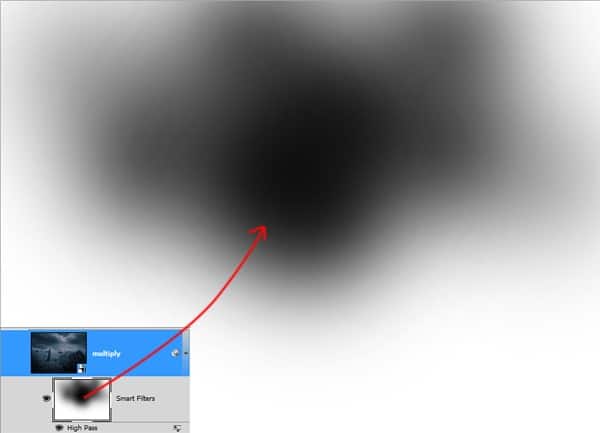
This is what we should have after masking the filter..

Step 24
Next, give another curves adjustment layer as shown in the screenshot. Fill this adjustment layer to 20% opacity.
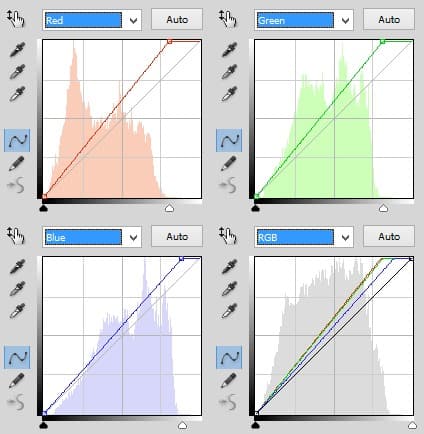
Mask the curves layer .
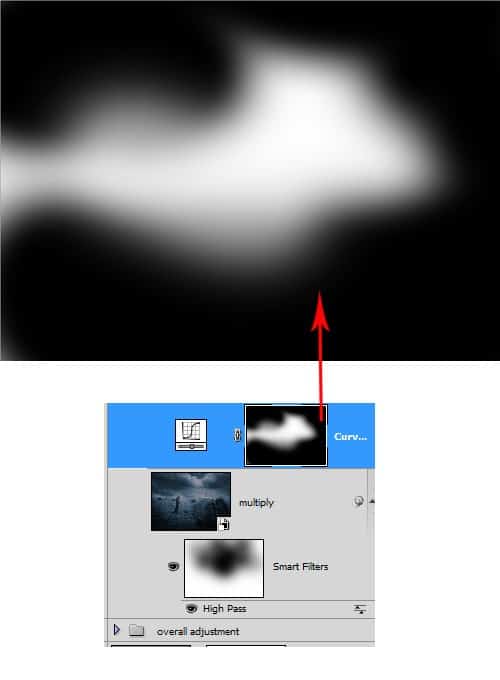
Here is the result.

Step 25
While we are still active on the curves layer which is the topmost position in the layer panel, hit Shift+Ctrl+Alt+E to stamp all the layers again into a new single layer. Convert this layer into a smart object. Finally, give this layer a smart filter: high pass. Set this filter to overlay at 100% opacity.

Final Results
![final result[1] final result[1]](https://cdn.photoshoptutorials.ws/wp-content/uploads/2013/11/finalresult1.jpg?strip=all&lossy=1&webp=82&avif=82&w=1920&ssl=1)
Download the PSD
Tutorial by Dek Wid
20 responses to “The Grim Reapers Side Job”
-
this is a terrible tutorial a lot of stuff you need past experience to know where it is and if you dont it takes 4 other tutorials to do. die
-
Step 8 what is clipping mask for?
-
Good tutorial I learned a lot thanks!
-
Why i can’t look full tutorial?
-
Click on page 2
-
-
Great. Thank you very very much!
-
Wow … it’s so elaborate with each steps perfectly depicted with screen shots… it’s a great job… really like the image transformation with perfect use of layer mask, adjustment layer, blur, transform, wrap, curves, hue saturation and a lot. Excellent
-
Awesome! :)
-
Its been a while.
-
So nice!
-
-
you help me to create with a good idea
-
Great, thanks for all the helpful info!
-
super
-
Excellent Tut
-
Thank you very much for sharing the tutorial.
-
Good it is very good tutorial THX
-
I LIKE UR TUTORIAL
-
I like the tutorial but it is very dark for Christmas.
-
Does anyone have extra photoshop subscriptions I can have?
-
freeloader…
-


 Thank you for following this tutorial! Hope that you learn something today and happy Photoshopping.
Thank you for following this tutorial! Hope that you learn something today and happy Photoshopping.
Leave a Reply