


Step 8
Take the Statue stock image and open it in Photoshop. Go to Image>Image Rotation>Flip Canvas Horizontal. Then using the pen tool, Extract the statue from the background maintaining as much detail as possible and then drag it to your document resize if necessary.

Step 9
Once you have the statue image set on your document, we need to make a shadow for it to cast on the sand. Duplicate the statue layer and bring up the Hue and Saturation menu (Ctrl+U) bring the Lightness value to -100:


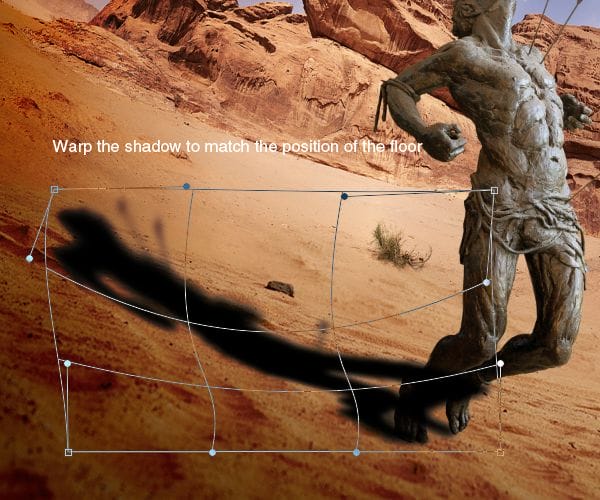

Step 10
In this step we are going to create all the adjustment layers that will give the image a very nice contrast and coloring. I suggest you group all these layers inside a new Group (Ctrl+G) and keep it on top of all the desert and statue layers, this way we can have things more organized. First we need to change the curves setting on the image. Go to Layer>New Adjustment Layer>Curves and use the settings below to get nice contrast on the image:
13 responses to “How to Create a Dramatic Fisheye Spartan Scene with Photoshop”
-
hi
-
Worlds best super fan
-
have you posted this on youtube channel? if not plz do most of us are waiting for that.
-
absolutely couldnt agree more :D
-
-
You can do so much with layer mask. This is a great tutorial that you can learn a lot from. By looking at the end result, I would not have made it there without the steps you provided.
-
Talented !! No doubt about it this is awesome.
-
Really like the finished image.
-
Great
-
really nice! thank you very much.
-
Thanks, that was pretty cool!
-
nice tutorial
-
awesome
-
Thank you!


Leave a Reply