
Step 7
This step depends entirely on if you chose to add a hat or any other clothing to the face – if you haven’t then feel free to move on. Go ahead and create a new layer on top of your subjects layer and call it Hat Shadow (or whatever article of clothing you’re using) and just brush in a nice soft shadow under the brim of the hat. Don’t be afraid to make it pretty dark right under it but work in 10% increments (using a black brush with 10% opacity).

Step 8
Again this step is optional but I thought it could be useful as it helps keep things clean and organized and also helps with computer performance. Group all the layers together that are involved with your main subject by selecting them all while holding shift and pressing Ctrl+G on PC or Cmd+G on Mac. This will group them together. By right-clicking on this group you can convert it to a smart object. Making it work as one layer, however, you can double click on the thumbnail and edit it in its own window. A nice little feature that can be very helpful in certain situations.

Step 9
Moving on to the overall lighting, we’ll start with the backlight. Above the Background layer create a new layer (Ctrl+Shft+N on PC and CMD+Shft+N on Mac) and name it Backlight. Brush in white with a nice big soft brush a soft light behind the right side of your model, similar to below. This will help extenuate the highlights later.
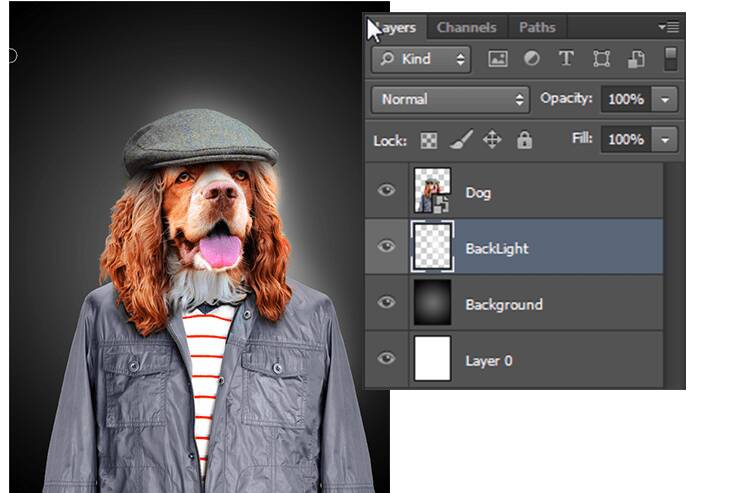
Step 10
Before going forward let’s sharpen up our image to give it a real studio feel. This can really be done whenever but I chose to do it here. With the smart object layer selected go to Filters>Sharpen>Smart Sharpen, my personal settings can be seen below but your own image may require a different touch.
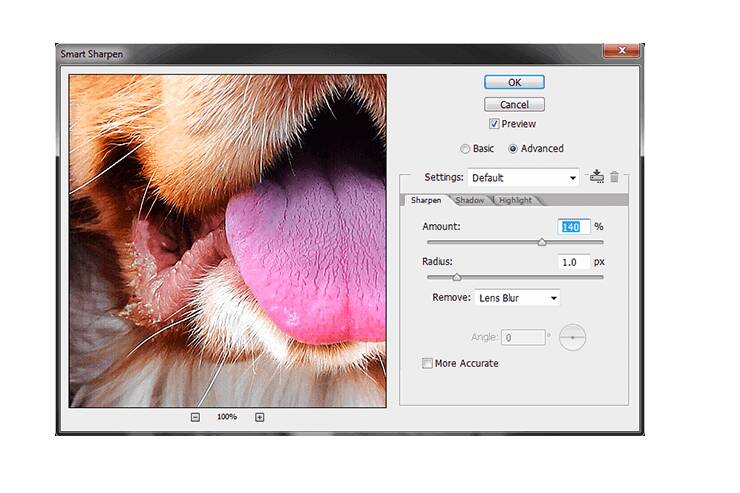
Step 11
Next, bring in a new layer on top of the subject layer and name it “Highlight”. Right-click on this layer and make it a clipping mask to the subject layer. This will make sure it only applies to the subject layer and not the Background. Brush in, with a big fluffy brush at about 20% opacity a little highlight on the right side. Set the layer’s blending mode to overlay. Be careful not to overdo it, this will cause pixels to distort and end up looking bad later. A soft touch is encouraged here.
27 responses to “How to Create a Human Portrait of a Dog in Photoshop”
-
I got to the refine edge and when the selection is still active and Magic wand tool on. I right click but do not see refine edge. help
-
The refine edge tool was moved in newer versions of Photoshop. I’ll update the instructions to reflect this change.
1. Select the Magic Wand tool (w).
2. Right-click on the selection and choose “Select and Mask” (If it’s grayed out, make sure you have the layer selected).
3. Select the “Refine Edge Brush Tool” from the left toolbar, or press R.
4. Brush over the areas to refine then click the OK button.Video of where it is: https://imgur.com/a/SvCbWWU
-
-
ima turn this project into a csgo texture and obliterate it
-
Amoooogus SUs
-
amogus
-
sus
-
do yo guys play fortnite chapter 3?
-
sus
-
Sus
-
-
I’m sorry but many of these tutorials are so lame.
-
Peter Smith Agree. I think is time to get out of this page
-
First I want to say I have no connection to this site… I just use it like thousands of others. I just had to say “Peter Smith you need to get a life”. These tutorials are from talented people. If you don’t like a site DON’T USE IT. I am sorry that you are so unhappy with your own life that you need to put other people down. I owned my own “very successful” 10 person marketing design firm for over 30 years. I know good design… and these tutorials are not lame. I may not use the tutorials step by step… but I always take away some technique I can use elsewhere. Social media has created an avenue for people like you to post comments “while sitting in your Mom’s basement” that somehow make you feel superior. NOTE: don’t bother sending back some nasty “made up” response to this comment… as I won’t read it. Instead I will use my time enjoying life and expanding my knowledge. Why don’t you create your own tutorial site and let people write you nasty comments. My guess is that you do not have the ambition to do something that helps make other people grateful. I am sure your comment back to me would be “I am just too busy creating great art” to create a site… but I could. If that was true… why try to tear down someone else’s work. Go do your own thing and leave the people behind “Photoshop Tutorials” alone!
-
-
wanna Youtube Tutorials bro…its not easy for me ..?
-
Your Photoshop Tutorial is so helpful..and the dog is looking so nice…
-
Your Human portrait tutorial and the dog is so nice.I hope anyone learn it easily.Thanks for share an informative tutorial..
-
Hilarious! This effect would be good for any dog lover and I am sure they would love to see it on their wall as art.
-
Wow! This would be worth a lot to me
-
LOL awesome! My mom would love to see an image like this.
-
I love the results. great work
-
This is awesome! And I have friend who is absolutely nuts for her little pup. This would make a great gift for her! Thanks for providing the steps. :)
-
Oh, how funny! And something that would be perfect for my dad. Just would have to figure out which dog to do, either the English Bulldog or Boston Terrier.
-
Hey, it’s really a funny and helpful tutorial. Thank you for sharing.
-
The dog link doesn’t work :(
-
who cares
-
-
It doesn’t look “real”
-
Best friend?
-
This would be what you’d look like if u were a dog Gill Gonzales bahaahaa with your hat


Leave a Reply