
Step 9
Now add some lights to lamp. Create a new layer and use Soft Round brush with foreground color code #558bc0 and paint on lamp. Blend mode change to Linear Dodge(Add).
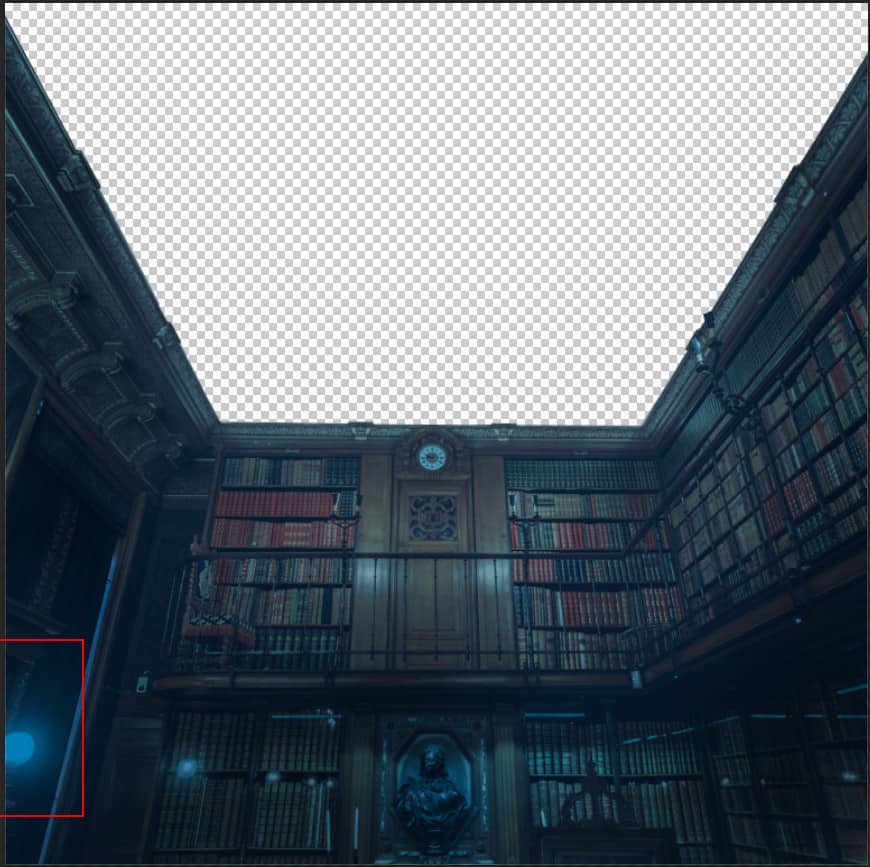
Next, select all layers (Click on fist layer and hold Shift and select last layer and put all to group) Ctrl/Cmd + G. Blend mode of group set to Normal.
Step 10
Now go to open Water. File > Open and select Water. Use Rectangular Marquee Tool(M). With the Rectangular Marquee tool, drag over the area you want to select. Hold down Shift as you drag to constrain the marquee to(release the mouse button before you release Shift to keep the selection shape constrained).

After the selection area has been created, simply copy (Ctrl / Cmd + C) and Paste (Ctrl / Cmd + V) it to our work canvas(under Library layer). Then position the image with the transform tool (Ctrl / Cmd + T). Hold Alt + Shift and resterize like image below and left click > Perspective. In Photoshop CC only hold Alt to resterize al sides together.


Step 11
Add Adjustment Layer Curves and press Ctrl/Cmd + I to invert and use Brush Tool(B) Soft Round with foreground color white and paint the edges of the roof.


Step 12
Add Adjustment Layer Exposure and press Ctrl/Cmd + I to invert and use Brush Tool(B) Soft Round with foreground color white and paint the edges of the roof.


Step 13
Add Adjustment Layer “Levels”

Step 14
Create a new layer and use Soft Round brush with foreground color code #5a8398 and paint the edges of the roof. Blend mode change from Normal to Color Dodge.
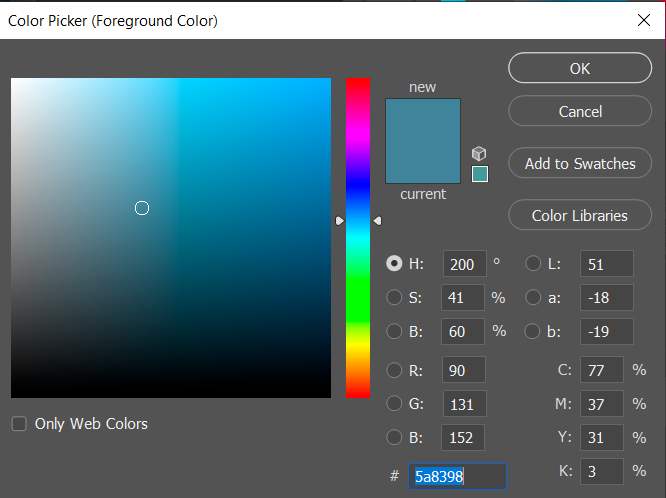

Step 15
Now lets add some fishes. Go to File > Open and select Fish 1. After you open the image, use Quick Selection Tool(W) and select fish. After the selection area has been created, simply copy (Ctrl / Cmd + C) and Paste (Ctrl / Cmd + V) it to our work canvas. Then position the image with the transform tool (Ctrl / Cmd + T). Hold Alt + Shift and resterize like image below. In Photoshop CC only hold Alt to resterize al sides together.


Step 16
Next, Go to File > Open and select Fish 2. After you open the image, use Quick Selection Tool(W) and select fish. After the selection area has been created, simply copy (Ctrl / Cmd + C) and Paste (Ctrl / Cmd + V) it to our work canvas. Then position the image with the transform tool (Ctrl / Cmd + T). Hold Alt + Shift and resterize like image below. In Photoshop CC only hold Alt to resterize al sides together.
8 responses to “Create a Library Aquarium Photomanipulation”
-
It made me super happy! I can’t wait to show my family.
-
Hi you………
-
hi
-
hello
-
it made me happy!!
-
GRRRRRR
-
so beautiful ,thank u
-
its gorgeous
-


Leave a Reply