
Your result should look like the image below.

Step 28
Let’s make the Model skin softer, so repeat the same step we did to the model mask, use the Mixer Brush Tool as we did with the mask, and be carefull not to mix the shadows with highlights.

Your result should look like the same image below.

Step 29
Now create a new layer and rename it to Shadows_and_Highlights, set the layer Blend Mode to Soft Light and clip it to the model layer, next pick the Brush Tool (B) Size on 5px to 7px Hardness 0%, with the black color brush over the shadows parts on the model mask (Blue color in the image below shows where you should paint with black color) and with white color paint over the Highlights parts on the model mask (Red colors shows where you should paint with white color).

Step 30
Now create a new layer and rename it to Highlights, pick the Brush Tool (B) Size on 1px Hardness 0%, make sure your Foreground color is set to white and the Brush Opacity and Flow is set to 100%.
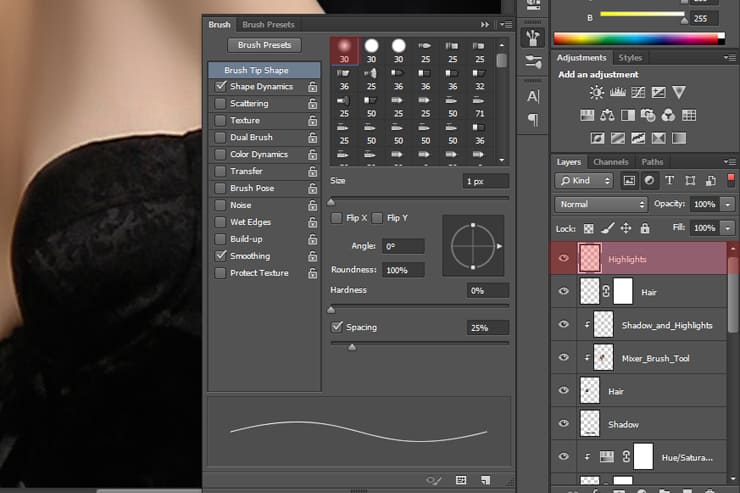
Now pick the Pen Tool (P) and start creating lines and curves as shown in the image below, each time you finish creating a line or curve hold Ctrl+Left Mouse Button to create a new line that is separated from the other one.
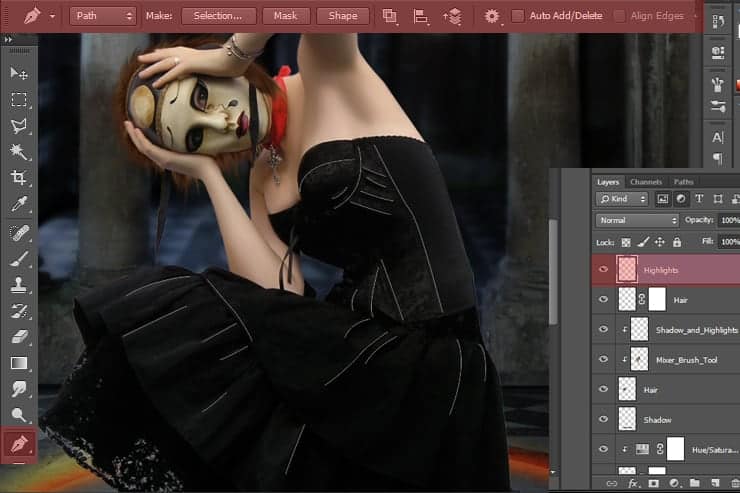
When done drawing the lines and curves, click with your Right Mouse Button and choose Stroke Path, then choose Brush and check on the Simulate Pressure box.

Go to the Path tab in the Layer Tabs and delete the Path layer because we don’t need it anymore.

And finally your result should look like the image below.

Step 31
Let’s blend the model with the background, start by creating a new Hue/Saturation Adjustment Layer, set the Saturation to -35 and place it on top of Shadow_and_highlights layer then clip it to the Model layer as the other layers clipped to the model layer.

Duplicate the Hue/Saturation Adjustment Layer by (Ctrl+J) and set the Adjustment Layer Blend Mode to Soft light with 25% Opacity, and clip it to the model layer too.

Now create a Gradient Map Adjustment Layer and set the shadows color to #042135 and highlights color to #fef0d2, then set the layer Blend Mode to Color with 15% Opacity, and make sure to clip it to the model layer as the others.
5 responses to “Create a Dark Spiritual Ritual Scene of a Girl in Photoshop”
-
Had a hard time getting the mixer brush tool, never delivered as smooth a surface as the tutorial displays. (Step 27)
Also, the gradient noise for the beam isn’t as sharp after motion blur applied.
Besides that, great descriptive tutorial. Thanks.
-
thank you for sharing. Your dahtuger is precious. I hope the world is always good to her. your link to the book has a 404 error. no book there so is your site down?
-
Too many step images are missing/failing to load – review your upload before announcing it. This could have been an great tutorial as an inspirational learning project.
-
some images may not load properly
-
Quite a few of the step images are missing/failing to load :-( Otherwise this is an awesome tutorial.


Leave a Reply