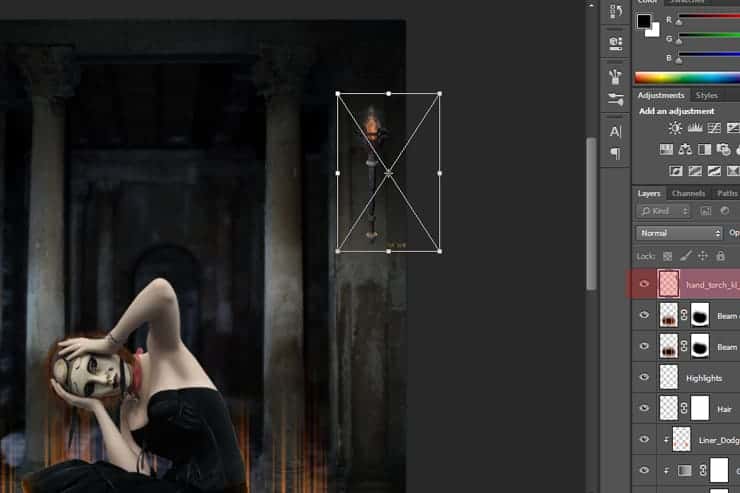
Create a new layer and place it under the torch layer then rename it to Shadows, pick the Brush Tool on a small Size and Hardness 0%, set the Opacity to 50% then choose black color and start painting under the right edges of the torch to create a shadow(Red color in the image shows where to paint the shadow).
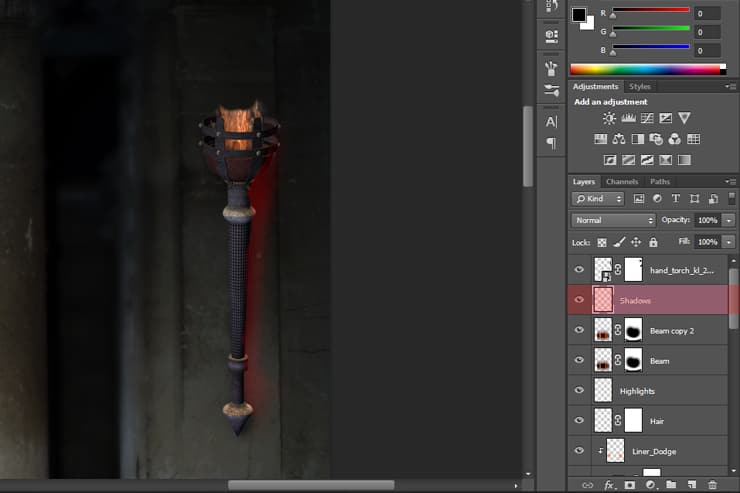
Step 37
Add the fire image by File > Place, use the Transform Tool (Ctrl+T) to resize it and place it in the torch fire holder, set the Fire layer Blend Mode to Screen.
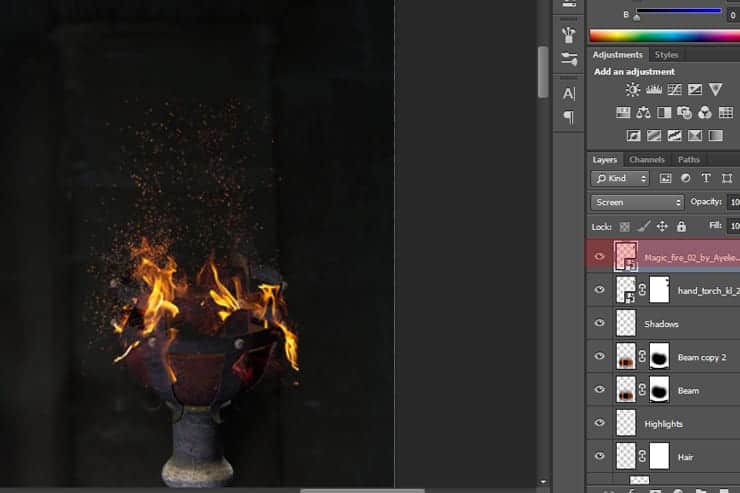
Create a Layer Mask to the Fire layer and use it to Hide the unwanted parts of the fire (Red color in the image below shows where you should use the layer mask).
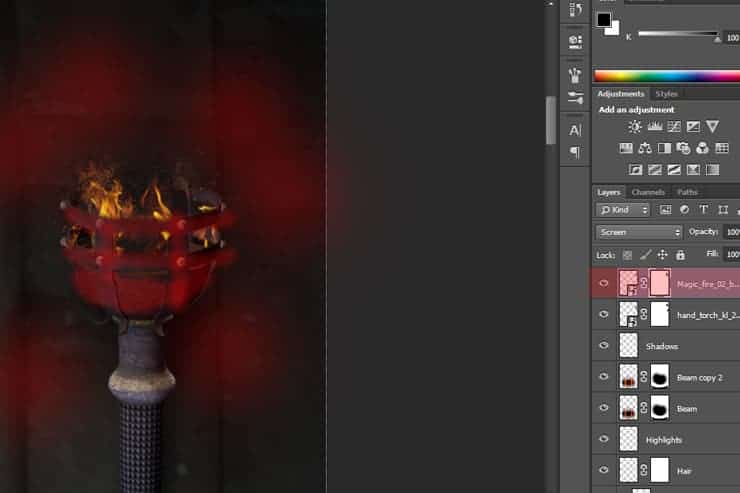
Add the second fire image, set the new fire layer Blend Mode to Screen, then use the Layer Mask to hide the unwanted parts of the fire, the same as we did with the first fire image.
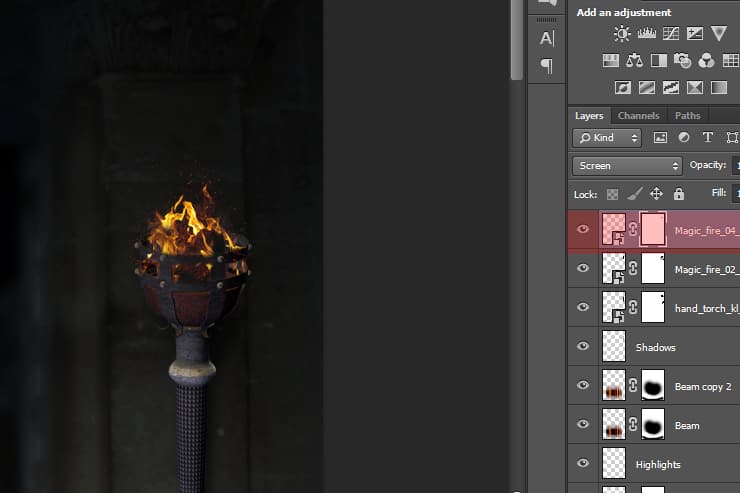
Step 38
Create a new Group and place all the torch and fire images into the new group, next right click on it and choose Duplicate Group.
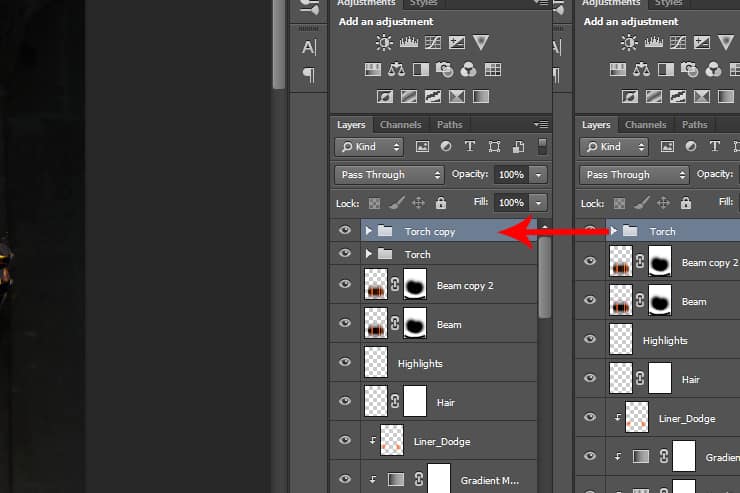
Move the duplicated torch group to the right part of the image, activate the Transform Tool(Ctrl+T) then Right Click on it and choose Flip Horizontal.

Step 39
Create a new layer and name it Torch_Light_1, set the layer Blend Mode to Linear Dodge and Opacity on 50%, pick the Brush Tool with a small Size and Hardness 0% and choose #f68909 as a Foreground color, paint over the top part of the fire to create a fire light effect as shown in the image below.
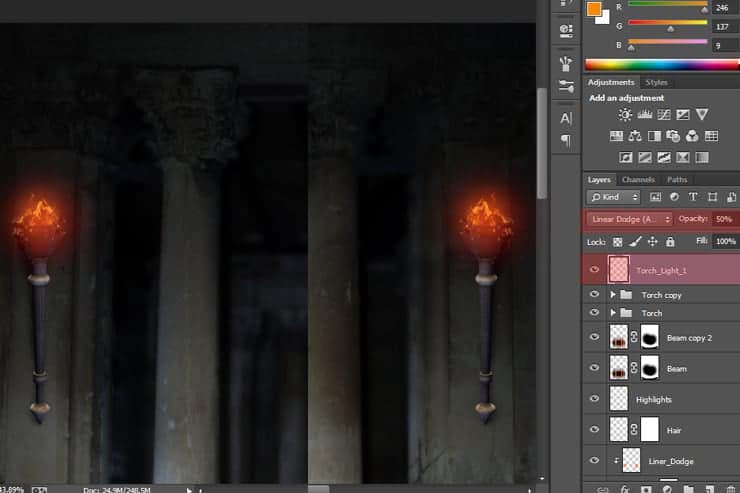
Again create a new layer and rename it to Torch_Light_2, set the Blend Mode to Color Dodge and with Brush Tool (B) create another light effect on top of the fire, choose the #f85d09 as a Foreground color.
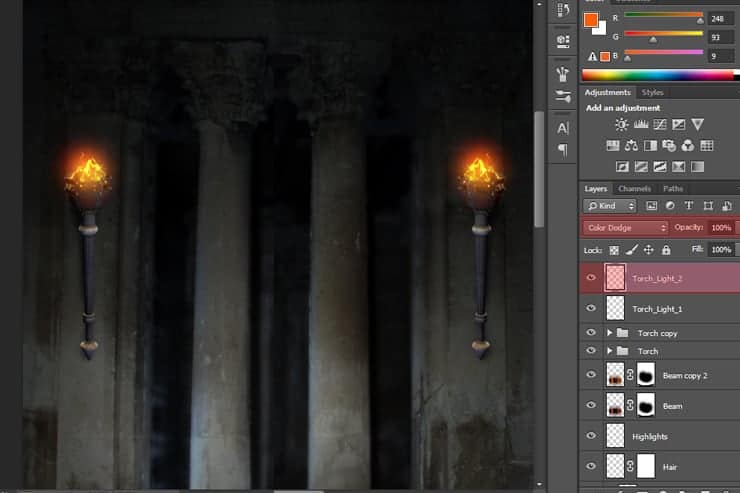
Step 40
Create a new layer and name it Screen then set the Blend Mode to Screen, pick the Brush Tool (B) Size 800px Hardness 0% and Opacity on 50%, choose #3b1903 as a Foreground color, paint over the top part of the torch so you create a bigger Light Effect (Red color in the image below shows where you should paint).
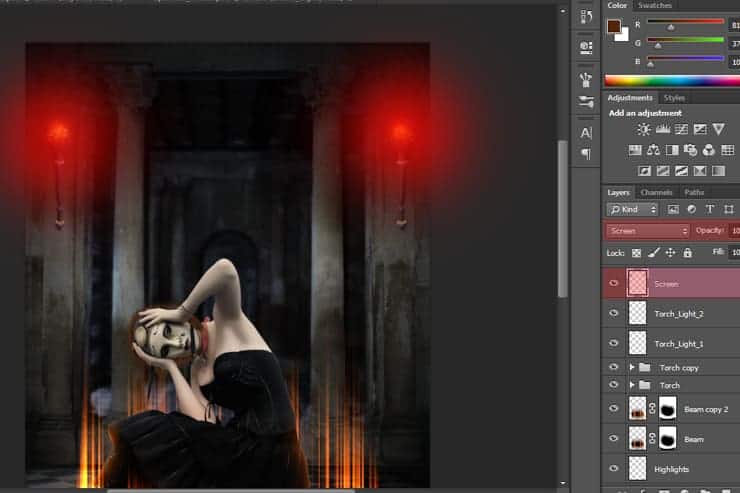
Create a new layer and name it Light then set the Blend Mode to Color Dodge, pick the Brush Tool (B) Size 800px Hardness 0% and Opacity on 100%, Foreground color #51250a and paint as shown in the image below (Red color in the image below shows where you should paint).
5 responses to “Create a Dark Spiritual Ritual Scene of a Girl in Photoshop”
-
Had a hard time getting the mixer brush tool, never delivered as smooth a surface as the tutorial displays. (Step 27)
Also, the gradient noise for the beam isn’t as sharp after motion blur applied.
Besides that, great descriptive tutorial. Thanks.
-
thank you for sharing. Your dahtuger is precious. I hope the world is always good to her. your link to the book has a 404 error. no book there so is your site down?
-
Too many step images are missing/failing to load – review your upload before announcing it. This could have been an great tutorial as an inspirational learning project.
-
some images may not load properly
-
Quite a few of the step images are missing/failing to load :-( Otherwise this is an awesome tutorial.


Leave a Reply