

Step 7
OK once we have refined and detailed our painting, lets bring in this other image to add some nasty rotting effect on the skin. Open it up, bring it on a new layer, then scale and rotate as shown here.


Step 8
Make a duplicate of this layer and scale it down as shown here

Step 9
Now we will do as with the texture of flesh, so grab the clone tool and this time cover the skin next to the flesh as shown here. Yet only for the hand and mouth. Then set the layer mode to multiply.




Step 10
Then lets adjust the color balance directly as shown here and create a mask for the layer.


Step 11
Then use the brush with black and mask off to delimit the texture only closest to the edge, then set the layer mode to multiply and reduce the opacity to 80%




Step 12
Then lets readjust the color balance a bit more to get this result.


Step 13
Now make another duplicate and scale it down; then use the clone tool again to cover the rest of the face as shown.


Step 14
Set the layer mode to multiply and adjust the color balance as indicated here.


Step 15
Then of course make a mask for the layer and mask of as shown here.


Step 16
Lets grab the original piece of skin and warp it a little as shown here.


Step 17
Set the layer to multiply and once again use the clone tool to fill up the rest as shown here.


Step 18
And as we have done adjust the color balance and use the mask to eliminate most of it.


Step 19
And finally grab all these three layers and merge them into one. And the resulting layer set it back to multiply.

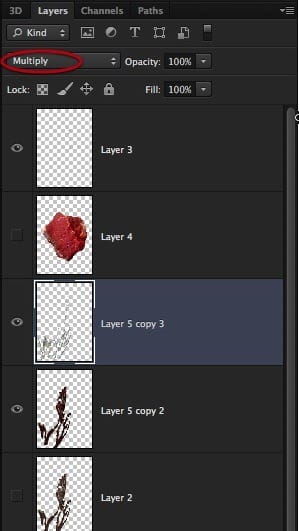
Step 20
OK so now what we need to do is detail all the painting and mostly the edge to merge with all the textures and bring out some detail that is a bit hidden by the textures themselves. So just sample color as we have done and paint in the detail.




Step 21
Make sure you give some thickness to the skin as it doesn’t look cutout.


Step 22
And also adding some darker detail that goes into the rotting skin also helps blend everything.


Step 23
Yet very important be sure you work with the texture following the features it provides as shown here. And that is it, we concluded yet another section in our tutorial.


7. Hair and background.
Step 1
Lets start by adding a color balance layer clipped to the painting layer and adjust it as shown.
18 responses to “Create a Horrific Flesh Eating Movie Poster in Photoshop CS6”
-
how can i get adobe photoshop
-
Great, thanks for all the helpful info!
-
wow,its a nice work.Thanks for sharing such informative post its help me to know deeply Photoshop work step by step.
-
v nice
-
amazing work ever !
-
Cool! I will try this one. Thank you for sharing this tutorial on how to photo manipulate.
-
i burst out laughing here:
https://www.photoshoptutorials.ws/images/stories/Pathogen_C070/ScreenFlow169.jpg
-
Its a good work I’ll try to make this effect with my own gets..
-
I cannot download the brush, anyway anyone could tell me how to set it, so it fades on both sides…
Also the other brush.
Preferebly with sreemshots….
Thank you. -
Looks easy but it is really hard. Need to start all over again.
-
it looks like it should have a hat
-
indeed
-
-
Cool beans
-
Nice tutorial but I feel that after step 17 it looks overdone. Also the zombied area of face could be more dark and reddish that would look more natural. By the way extremely well written tutorial.
-
I’m really liking the tutorials here! But did you really have to use a stock photo of frogs humping each other?
-
They are just sitting on top of each other… I want to believe!!
-
-
good
-
This is amazing! Premium quality tutorial here but the videos should be sped up. You’re not kidding when you say it’s 10 hours!


Leave a Reply