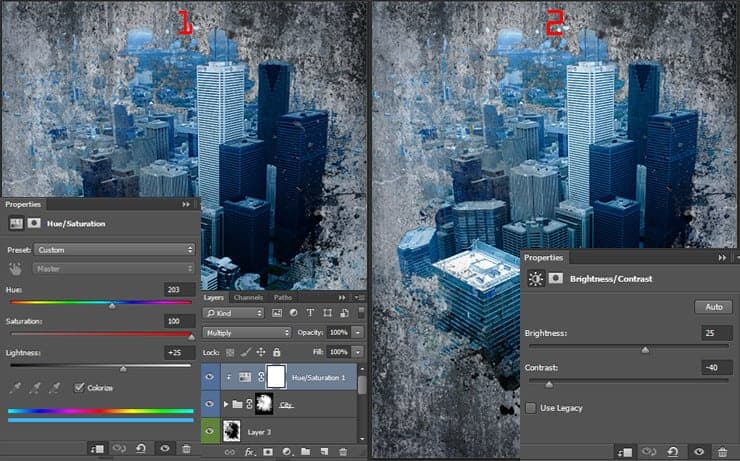
Step 12
Place model’s image into working document (File > Place…/Place Embedded) above background and city. Move layer a little lower that the legs disappeared beyond the boundaries of the working area. Rotate image on 2.38 degrees. Try to position the model in the center of the picture.
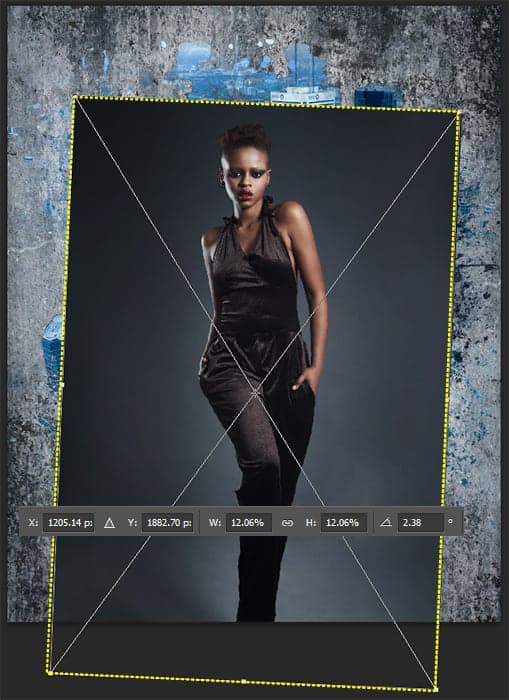
Step 13
With Pen Tool (P) create a neat path around model and from this selection make a vector mask. This type of mask is needed in order to be able to remove part of the model on a layer mask. Add a layer mask and with soft round, black, 100% Opacity Brush Tool (B) remove legs until city spot.

Step 14
Before proceeding Photo manipulation, I created lighting on a model. To do this, I created two “Exposure” adjustment layers. For first layer I set Exposure to -0.90 and for second Exposure: +0.58 and clip both layer to a model (for a correct lighting, always use the same value for both layers. In my case it was severely hard transitions of light and shadow, so I do not follow this rule). Fill adjustment layer mask with black color (select layer mask and go to Edit > Fill > Color…). Now, everything is simple. Use a Brush Tool (B) on both layers with white color and different values of Opacity to create lighting. For such a technique can also be used “Curves” and “Levels” adjustment layers.

Step 15
Now time for a render. I created several abstract images in Cinema 4D specifically for this picture. And now I share it with you :). Let’s start with wireframes. Place image “3” from folder “Wireframes” below model layer (File > Place…/Place Embedded). In Free Transform Mode resize it like shown in image below. Change layer Blending Mode to “Multiply” and add as clipping mask (Cmd/Ctrl + Opt/Alt + G) adjustment layer “Levels” (Layer > New Adjustment Layer > Levels…). Set for midtones: 0.27. This will help show the lines of wireframe. Play with rotation to find interesting form.
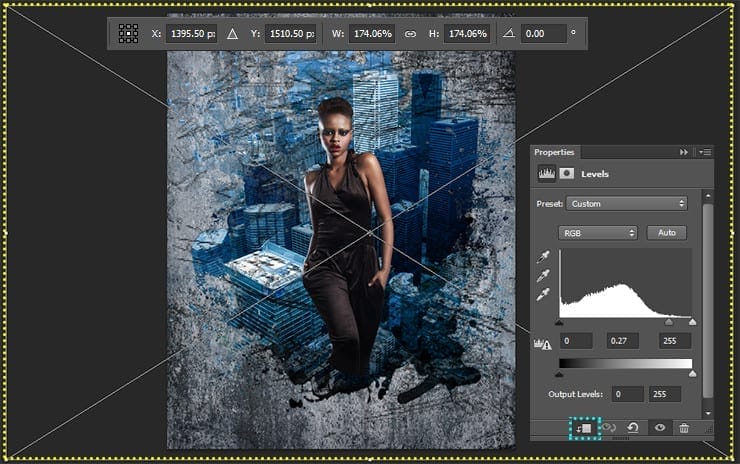
Step 16
Continue adding abstract render. The set includes 7 different images so you can use all of them. Most of all, I used “Line1” and “Line2” images. To create composition in the background I use 3 copy of “Line1” image. Play around Rotation and Scale Tools to create interesting and dynamic composition near the model. To create the depth and volume I have add to the very first image adjustment layer “Brightness/Contrast” with the settings Brightness: -75, Contrast: +40 and clip this layer. I group all images into one group “C4D” (Cmd/Ctrl + G).
10 responses to “Create this Poster Design with Abstract Effects in Photoshop”
-
Thanks on your marvelous posting! I genuinely enjoyed reading it, you might be a great author.I will ensure that I bookmark your blog and will eventually come back someday. I want to encourage yourself to continue your great work, have a nice holiday weekend!
-
I’m new to photoshop and mentioned in step 10 I’m supposed to look for a brush spot thumbnail, but I don’t know what or where it is.
-
In Step 37 I cannot open Filter > Filter Gallery and I wonder why
-
Go to the Image > Mode menu and check if your image is in RGB mode and 8-bits/channel color.
-
-
Love this lesson, i learnt several new techniques. Made the same and one with different photo’s
-
you can download Kaos Brush Set 2.0 here: http://www.brushking.eu/563/kaos-brush-set-20.html
-
Very nice !!!!!!!
-
Brush Kao Set can’t open :(. Please! check link again.
-
Brush Kao Set can’t open :(. Plz, test link again
-
Great tut, thanks.
But Kaos Brush Set 2.0 – Outof4mmo… the page you were looking for doesn’t exist.

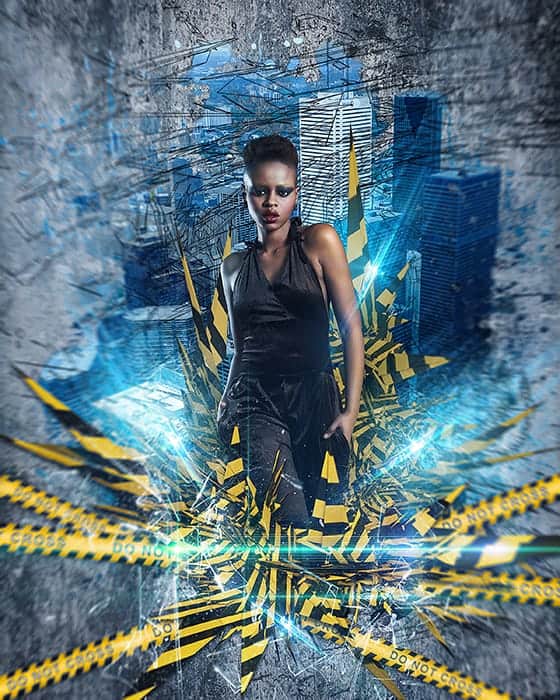
Leave a Reply