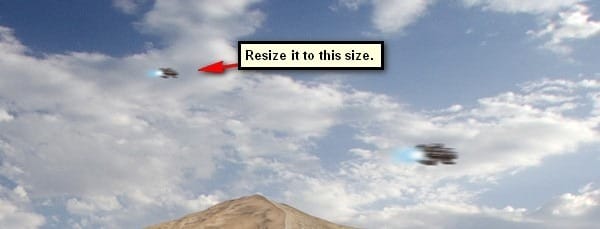
Step 38
Finally, let’s make the duplicated layer look like it is a little farther from the original ship. Change the layer opacity of the duplicated layer to the following:
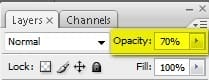
The result:

Step 39
Now, select all the layers that we’ve created for this step and press Ctrl/Cmd + G to group these layers.
Step 40
Now, we will enhance the color and overall brightness of the image. To start, let’s create a Solid Color adjustment layer. From the Layer window, click on the “Create New Fill/Adjustment layer button”.
![image032[1] image032[1]](https://cdn.photoshoptutorials.ws/images/stories/384d402cec5a_1186B/image0321.jpg?strip=all&lossy=1&webp=82&avif=82&w=1920&ssl=1)
Once the contextual menu opens, click on Solid Color:
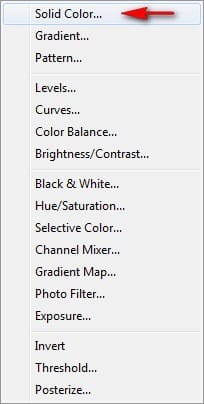
Now, clicking on the Solid Color option will open the Color Picker box. Now, input the following on the #: space.
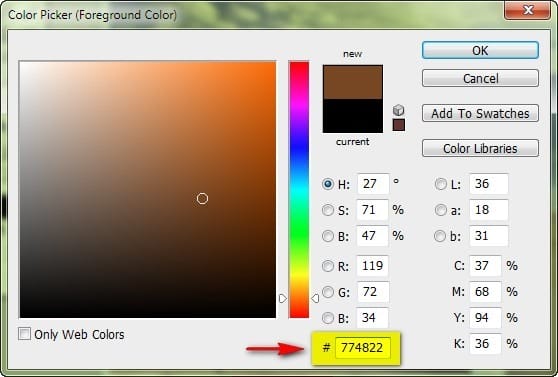
Step 41
Next, let’s change the Blending mode of this Solid Color so our image isn’t filled with brown. Change the Blending mode and Opacity to:
- Blending Mode: Soft Light
- Opacity: 30%
Note: To change the Blending mode, simply click on the Solid Color and then go to the Layer window and find the “Normal” option. Click on that and it will open a contextual menu, once its open, click on Soft Light as shown on the image below
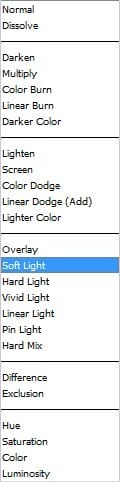
Step 42
Next, let’s adjust the overall Brightness/Contrast of the image, to do that, simply click on the Create New Fill/Adjustment layer button and then click on the Birghtness/Contrast from the contextual menu.
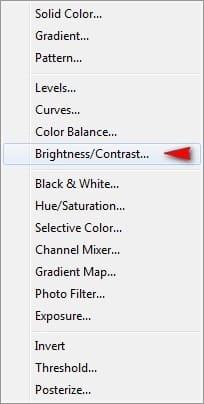
Once it’s open, input the following:
- Brightness: 25
- Contrast: 25
- Use Legacy: Uncheck

Step 43
Next, let’s create another Solid Color adjustment layer. This time, input the following values:
- #: 00011d
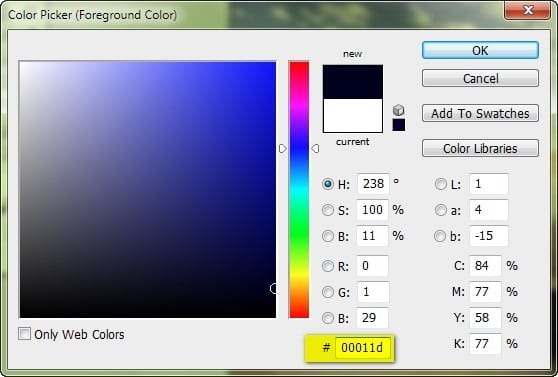
Step 44
Once your canvas is all blue, change the Blending mode and Opacity to the following:
- Blending mode: Exclusion
- Opacity: 60%
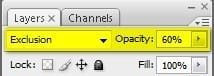
Step 45
Finally, let’s create a levels adjustment layer from the Create New Fill/Adjustment layer button.
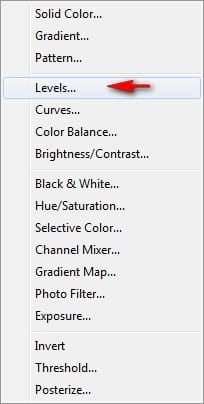
Once it is open, input the following:
- Channel: Green
- 15, 1.00, 255
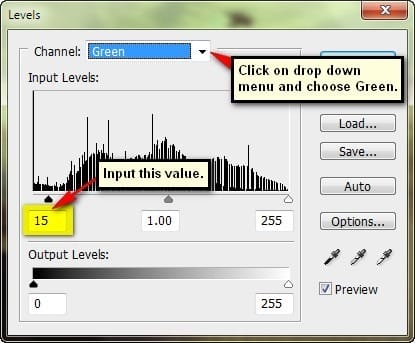
Don’t close the Levels box yet, because we would now input the following for the Blue channel:
- Channel: Blue
- 15, 1.00, 255
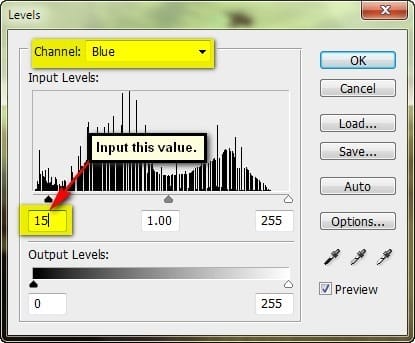
The resulting image should be similar to this:

Final Results

Download the PSD
How to Create a Sci-Fi Giant Tortoise Shelter Photo-manipulation PSD.zip | 106.76 MB
Download from Website
Authors Comment
3 responses to “How to Create a Sci-Fi Giant Tortoise Shelter Photo-Manipulation”
-
Some of these tutorials are extremely good, magazine like. Thanks for sharing!
-
Links are broken :/
-
This tutorial is really interesting and easy to understand.Thanks for shari


 Thank you for visiting this page and using my tutorial, if you want to see more of my art works, give me a shout at my website:
Thank you for visiting this page and using my tutorial, if you want to see more of my art works, give me a shout at my website:
Leave a Reply