Learn how to create this freezing cold manipulation with Photoshop! You’ll learn how to work with difference ice and crystal photos and complete the look with a cold blue photo effect.
Preview of Final Results

Download the PSD
Frozen.zip | 6.63 MB
Download from Website
Freezing Cold Portrait Photo Manipulation Photoshop Tutorial
Resources
- Background – sxc.hu
- Girl – sxc.hu
- Frost Texture – sxc.hu
- Icicles – sxc.hu
- Snowflakes – sxc.hu
- Crystal – enchantedgal
Step 1
Create a new document in Photoshop. It should be around 11 inches wide by 17 inches long and with a depth resolution of 300dpi.
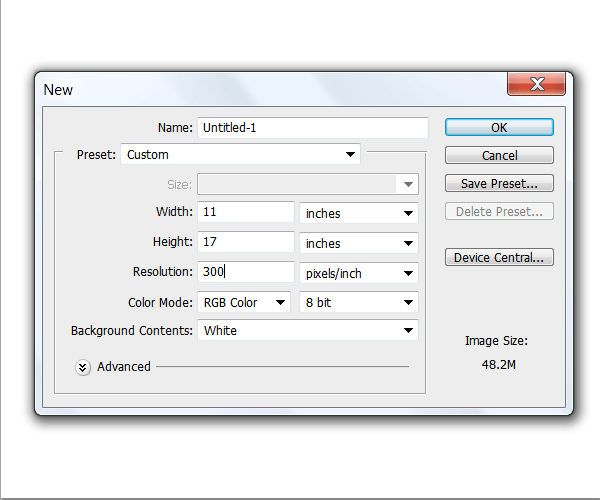
Step 2
Drag to your document the background frozen road stock image and resize it to fill all the canvas by dragging the anchor points to fit the whole image:

Step 3
The background looks too bright at the moment and we need to change that in order to create a gloomy dark night mood. Open up the levels menu (Image > Adjustments > Levels or Ctrl+L) and apply the settings as shown below:
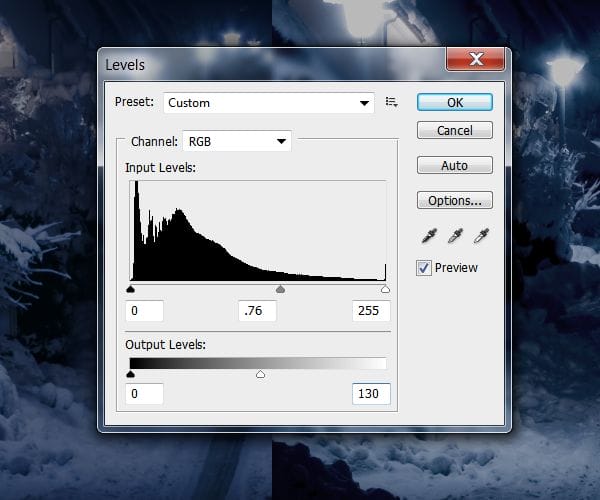
Step 4
Use the Brightness/Contrast tool (Image > Adjustments > Brightness/Contrast) and set the Brightness value to 75 and Contrast to 90

Step 5
Since we made some changes to the lighting of the background, the colors got a bit too saturated. To fix this, use the Hue/Saturation tool (Image > Adjustments > Hue/Saturation or Ctrl+U) to lower the saturation to –45.

Here’s how your background should look.

Step 6
Now we’re going to blur the background to add some depth to the overall image and ensure it doesn’t upstage the rest of the photo manipulation. Apply a Gaussian Blur (Filter > Blur > Gaussian Blur) with a radius of 8 pixels.

Here’s how the background should look now.

Step 7
In this step, we’re going to set our adjustment layers so that we can work under them and create a moody feel to our composition. Start by selecting all the adjustment layers in the Layers palette then place them all into a new layer group (Ctrl+G). Name this group “Adjustments”. Next, add a Gradient Map fill layer (Layer > New Adjustment Layer > Gradient Map). Click on the Gradient to bring up the Gradient editor.
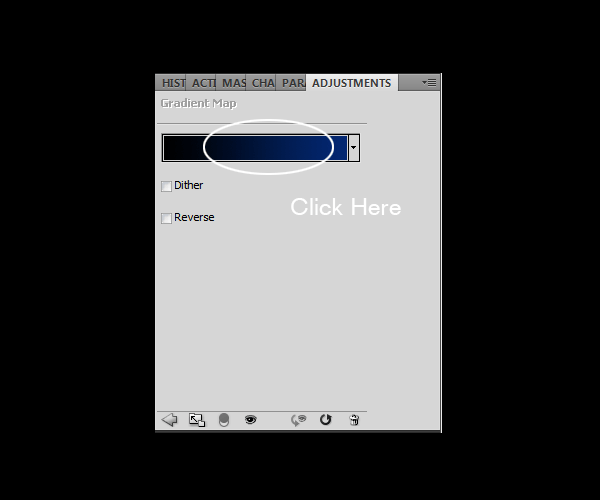
Create a gradient like shown below. To create this gradient, click on the bottom left stop then change the color to black (#000000) then click OK. Click on the bottom right stop then set the color to #032871 then click OK and OK again to exit out of the Gradient Editor.
1 response to “How to Create This Freezing Cold Portrait Photo Manipulation in Photoshop”
-
Great, thanks for all the helpful info!


Leave a Reply