Step 31
In this step I’ll make mist effect for model to be intergrated better with misty background. Create a new layer and I place it on the top. Use Lasso Tool ( press L to choose this tool) and draw a selection around model, set feather for it = 30:
![rain31[9] rain31[9]](https://cdn.photoshoptutorials.ws/images/stories/dd77ff9a833f_95C/rain319.jpg?strip=all&lossy=1&webp=82&avif=82&w=1920&ssl=1)
Fill this selection with color #b6bcd0 and lower opacity to 10%:
![rain31a[9] rain31a[9]](https://cdn.photoshoptutorials.ws/images/stories/dd77ff9a833f_95C/rain31a9.jpg?strip=all&lossy=1&webp=82&avif=82&w=1920&ssl=1)
Step 32
We will make rain in this step. We will make rain falling straightly from above to be suitable with direction of umbrella. Make a new layer and fill it with black. Choose Filter-Noise-Add Noise:
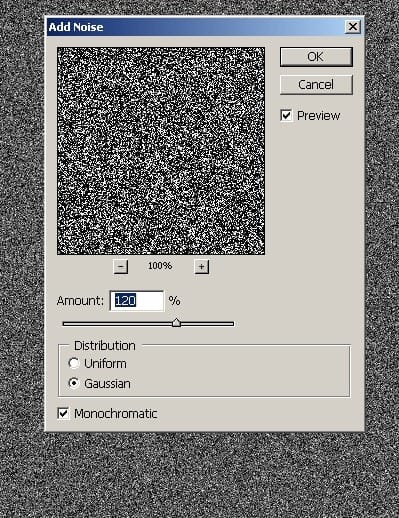
After adding noise, choose Image-Adjustment-Threshold:
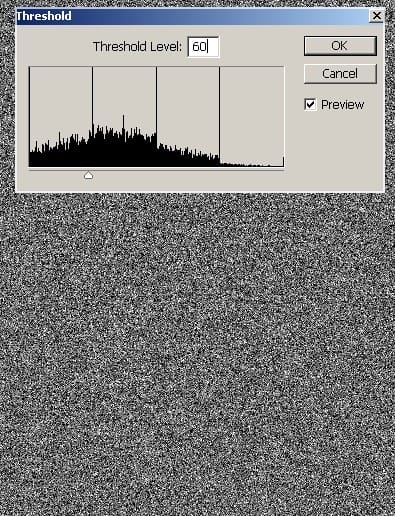
Then click Filter-Blur-Motion Blur:
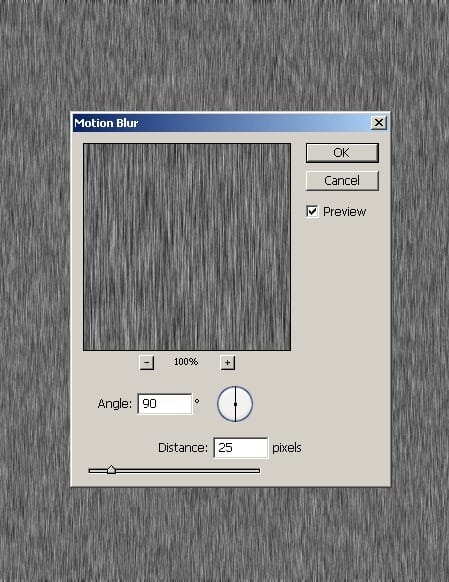
After that press Cmd/Ctrl+L to open Levels dialog:
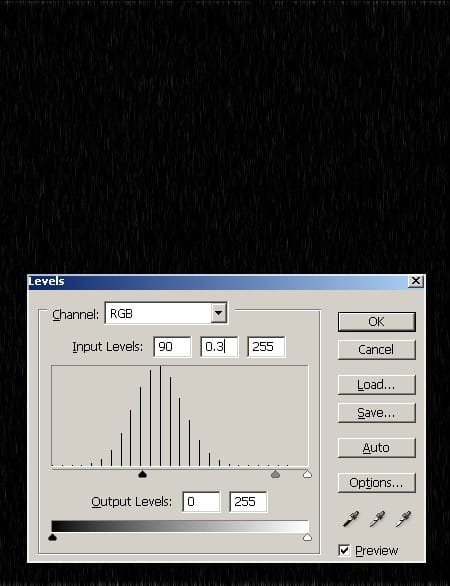
Change the mode to Screen 50%:

Duplicate this layer and apply a filter to make rain look softer and more realistic. On duplicated rain layer, choose Filter-Artistic-Poster Edges:
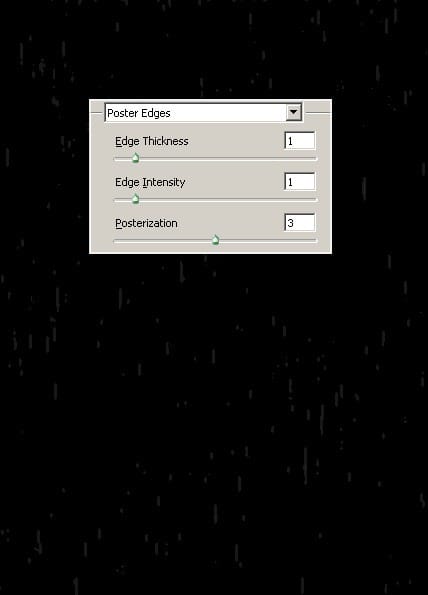
Name these layers as “rain 1” and “rain 2”. With each rain layer, I add layer mask to blur rain parts to get natural look ( use brush with low opacity):
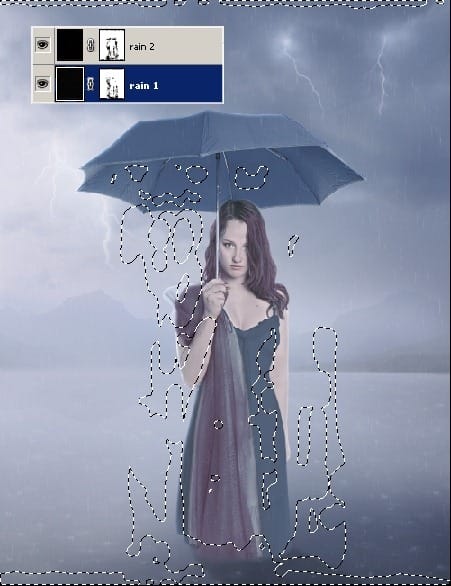

Because the cover of umbrella, a part around dress bottom( on the lake) is not affected much by falling rain so I only add a little ripple, drop splash as well as trim rain drops falling around.
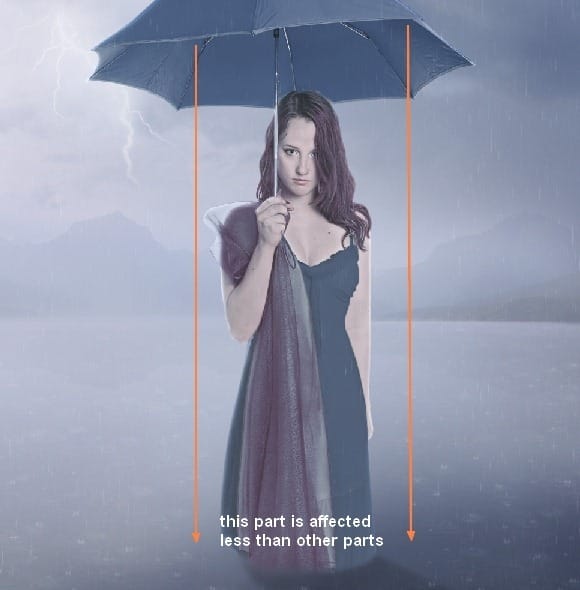
Step 33
In this step we will make wet effect for umbrella. Create a new layer above drop splashes layer and I use brush and color #5e7293, hardness from 100% to paint as shown below. Change the mode to Multipy 70%. You should vary opacity and the size of brush because there are some parts which need to be wetter than the rest:

Apply Gassian Blur with 9px:
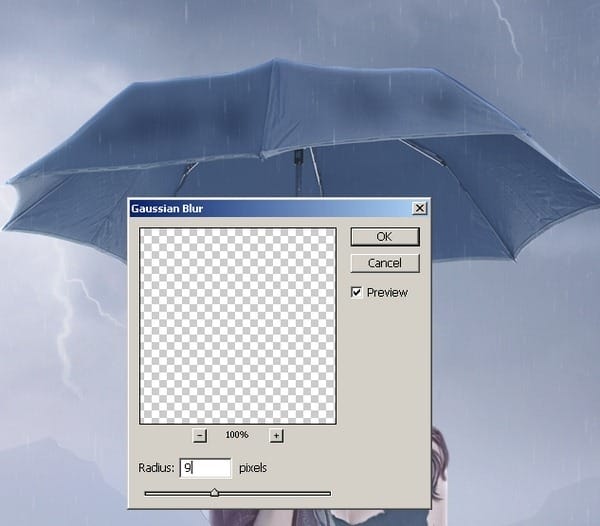
I use a new layer to add some smaller rain traces on umbrella. Take hard brush with same color, small size ( 2-3 px) and paint on umbrella. Apply Gassian Blur with 1.5 px:

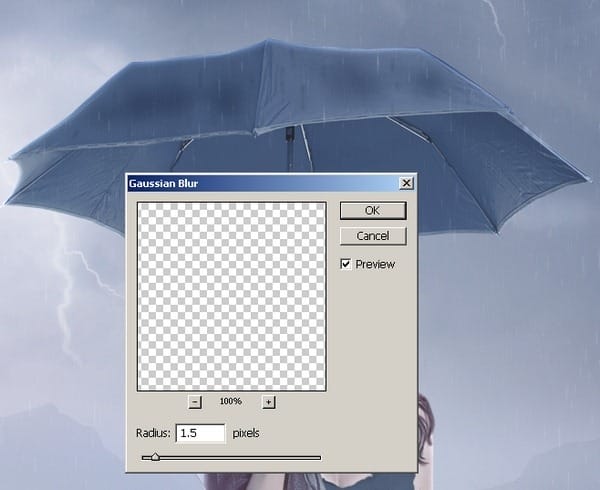
Step 34
I want to add some rain drops on umbrella. Make a new layer, I use white brush with hardness 30-50% and 3-5 px to spot on umbrella and change the mode to Soft light 100%. Lower the fill to 0% and apply Bevel and Emboss, Inner Shadow from Blending options:

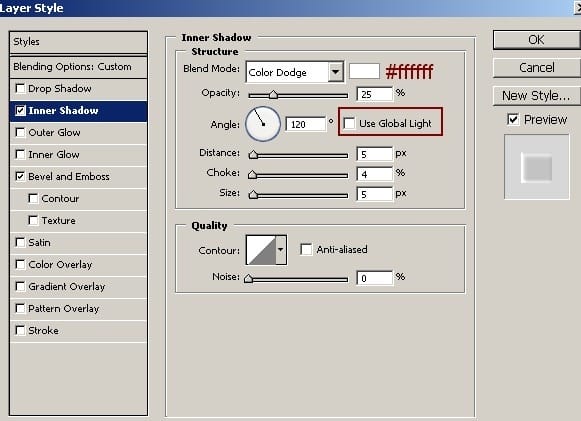
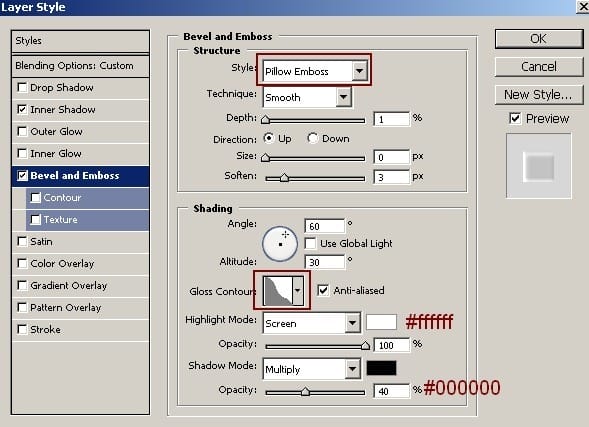
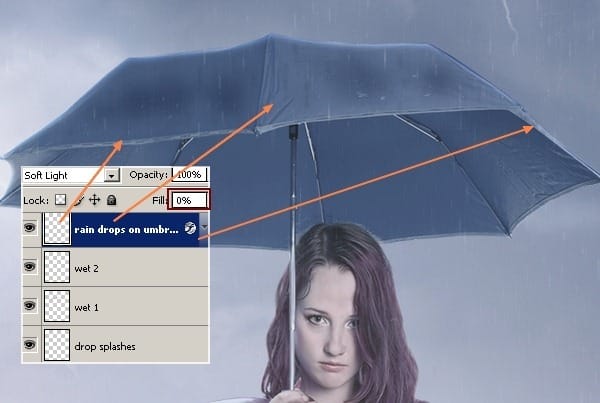
Make a new layer, use same method to make a tear drop falling from left eye:
1 response to “Let Me Sink – Emotional Rainy Scene Photo Manipulation”
-
This work is so nice,I specially like ………………….


Leave a Reply