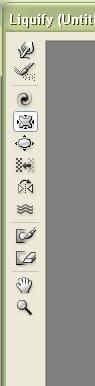
Step 9
Hover over the nostril and click-and-hold for a second, which will make the nostrils slightly smaller. The key is subtlety.

Step 10
If you don’t like the modified look, just press Cmd-Option-Z (PC: Ctrl-Alt-Z) to step backwards a step. Here’s a before and after look. In the first one the model looks more serious, and in the second one she has a slight smirk. Again, the key is subtlety, unless you want a cartoonish and unrealistic look.

Step 11
Notice with this example, I created a slight smile with this model as well. But I also used a slight modification with the Twirl Clockwise tool, the third option from the top on the right-hand side of the Liquify screen, to not only lift her smile but twirl it a little.

7 responses to “Subtle Changes with the Liquify Tool”
-
coAc AND 1881=8182
-
coAc)(,(‘”).,.
-
HOW THE F*CK DO YOU DOWNLOAD THIS
-
right click save as
-
-
Nice
-
Thanks for your post.
But its not helpful for a new editor.-
Good
-


Leave a Reply