

As you can see, the Discontiguous option allow us to erase the background even in isolated areas, like in between the branches and leafs of our tree.
Step 4: A few more options
In my case, when I painted with the Tolerance at 50% (default), the ending result was pretty good, but don’t worry if something like this happens to you:

If something like that does happen to you, it means that the color from the background is too similar to your subject, so you have to lower your Tolerance levels. If the color from the background is quite different from your subject (like in my case) you can set the Tolerance to higher levels to obtain better results. With the right Tolerance level you should get results like this:

Step 5: More options!
If you tried changing the Tolerance levels but are still getting problems with the Background Eraser Tool erasing your subject, turn on the Protect Foreground Color option.

This allows you to sample a foreground color (hold Alt/Opt to sample a color from your image) that Photoshop will not erase when using the Background Eraser Tool. Here’s an example of how this option works:

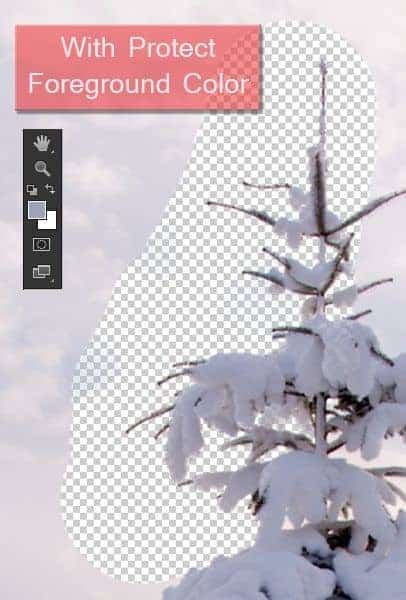
Step 6: Different Background colors
After you used the Background Eraser Tool in your whole image for one color, you should have something like this:

Even though my background was pretty much all blue, it has different tones of blue, and even some whites in it. To deal with that, you just have to sample a new color and repeat the process all over. You could also select the “Sampling Continous” option in the top panel:

But I don’t recommend that because if you come too close to your subject (in this case the trees) you may sample their color by accident and end up erasing parts of the image that you didn’t wanted to erase. So just aim the crosshair of our mouse into another color and repeat the same process until our image is fully cleared.

Step 7: Final step
After erasing the background you have two choices, you can either select the subject you just extracted and use it in a photo manipulation project, or you could replace the background you just deleted with something new to create a different image (that’s what we’re going to do). Download the sky gradient packand chose the best one for your image. I chose to replace my old background with this blue sky:
42 responses to “Quick Tip: Erase Backgrounds Quickly With The Background Eraser Tool”
-
thanks so much, ít’s really thing I find out after ten of years
-
Thank You
-
Clear steps to follow. Super helpful!
-
it is really helpful for me. thanks for the nice tutorial.
-
Sorry, the background stayed erased – white and wouldn’t change.
Could you please explain if possible how to make this gradient workThank you! -
How have I lived my whole life without this tool!? Thank you so much for this tutorial!
-
Ty so much.
-
An effective result although unconvincing. Why not select a more subtle gradient?
-
Incredible work man!Thanks for sharing.
-
Muito bom! Parabéns pela excelente explicação…
-
thanq
-
thank you mait for this wonderful tips
-
it dont work
-
thumbs up keep posting
-
Only the erasing is possible and coloring of background is not possible for those whose is new to photoshope. Kindly tell step by step how to fill the background with new color.
-
:-\
-
Most useful tutorial I’ve done in ages. Thanks a Million!
G :)
-
živo sranje
-
Tis a very helpful and detailed tutorial
-
Thanks
-
Thank you for a great write up! I’ve searched for months and though there are plenty youtube tutorials but they all come short. In most of those, the tutor assumes that his audience knows where certain options or features are and they are not mentioned or explained.
Every attempt I made following those tutorials left me frustrated because I could not fully follow them, and because they either skip important steps or don’t explain them well.
Your explanation of the Sampling and Tolerance did the job
for me! Though I need to practice more, but I’m getting better results than I ever got.The biggest problem for me is a photo of an older man with
center baldness and the color of the background so close to the color of the hair, so I keep getting the hair removed.I spent hours on the background eraser, again, when it came
to the part of the hair, though I decreased the size of the eraser to 5 pixels or less, and zoomed in on the photo, I
still can not get a clean background.Comments are welcomed!
Thank you again!
Jesse T.
-
thanks man this make my work more easy!! Nice tutorial
-
it does not work for the PS element 6
-
Thank you, that was really very helpful…
-
This is wat I have been looking for thanks a lot
-
This is awesome!!!
-
Grate Knowledge in Photoshop
-
Great Can u Make Video for this?
-
hvala brate! thank you very much!
-
why you have boi on your avatar
-
-
It doesn’t work…Erased background isn’t colored, just rest of photography. Is that because of my mistake or there is another problem?
-
HVALA
-
Couldn’t get the gradient behind the foreground. Please explain how you dropped it in.
-
Create another layer beneath the tree layer.. Place the gradient on that layer!
-
Create another layer and place it beneath the original.
-
-
Thank you for this well written & well presented tutorial Guilherme Pejon.
-
How to replace the new gradient in the final step? Could you please explain it step wise since I am new to photoshop.
-
i was looking for this tutorial,.
thank u
its very useful for me ! -
Superb job! Thanks for the help, it was very detailed and useful :)
-
nice tut
-
susah nya buat photoshop…
-
Gampang kok
-


Leave a Reply