
Now I use a combination of different stock images to complete the effect. You can choose whatever bokeh images you want. If you are brushes just sample the color of the type you are applying the effect to. If you are using flat bokeh images, change the hue with the Hue/ Saturation adjustment option.



Keep adding different layers and changing their colors to get a better result.
Step 10
For the final step we are going to create some Adjustment layers to enhance the look of the composition. Go to menu Layer>New Adjustment layer>Hue/Saturation and increase the Saturation to make the colors look more alive.

Under that Adjustment layer, now create a “Brightness and Contrast” adjustment layer and use the setting above:

Finally under that layer create a “Levels” Adjustment layer to bring the whole composition together.
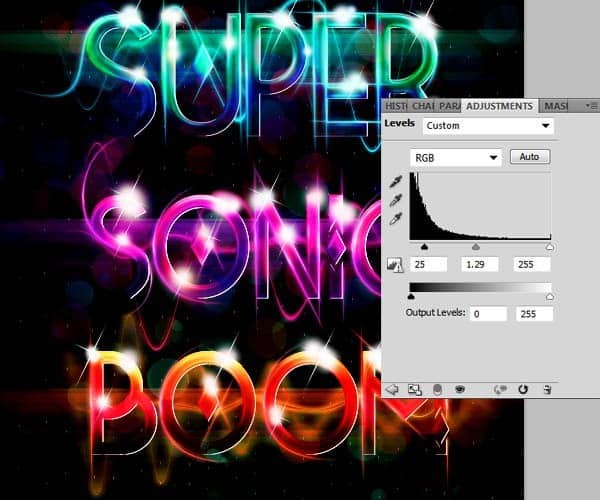
Final Results
![final_results[1] final_results[1]](https://cdn.photoshoptutorials.ws/wp-content/uploads/2012/09/final_results1.jpg?strip=all&lossy=1&webp=82&avif=82&w=1920&ssl=1)
Download the PSD
Tutorial by Edmar Cisneros
34 responses to “How to Create Shiny Retro Text with Photoshop”
-
NO PUEDO HACER NADA CON EL TEXTO NO DEJA CAMBIAR NADA NO CON LOS PSD QUE REGALA QUIERO PONER UN NOMBRE Y NO DEJA COMO LO AGO GRACIAS
-
DOPE
-
fantastic tutorial..like it very much..
-
I always believe typography is great art and thanks for this awesome experiment on it.
-
Please help! Im stuck doing the pen tool, it doesnt work as i want it to do. I can only se the paths but no color, how do i fix it? i have tried anything i can come up with.. Its sad being stuck when i have done so much already. Thx!
-
Thanks a lot.Plz describe more……………///
-
I’m on Photoshop CC 2014 and I cannot for the life of me get the same effect that Step 2 is telling me I should be getting. Any advice?
-
wow ….all Photoshop Tutorials are very nice …….
-
Most instructions were not given clearly, pen tool behaved in a very different way from what you barely explained, and the font you are using called “Tetra” is not in photoshop CS6 or CC.
-
Don’t know if it’s an actual problem or if i’m just doing something wrong, but I can’t figure out how to warp the light effects.
The program swears that there aren’t any pixels in the selection, and by the time i finally get the selection to warp, it doesn’t warp the glow of the light effect so there’s just an eclipse shadow left behind.Help?
-
Muy bueno Man!!..gracias por compartir y éxitos en tu oficio!
-
very nice work
-
really superb………
-
nice wonderful transliterate word
-
Final result looks really cool, lots of steps to do, but I wanna try this for sure! Thanks a lot for the tutorial! :D
-
are u a girl
-
-
Step 4 does not work for me? I have tried everything, does somebody know what the reason behind this could be?
-
Here’s a video to show how to do step 4
http://www.youtube.com/watch?v=T0LQKqykO2A
-
-
not good instructions for the lines on page 2, for on i can’t make them with this pen pressure crap, or even warp the lines correctly
-
panjang bener,,,tapi ok ,,thank ya gan,.
-
I ALWAYS HAVE A PROBLEM CONTROLLING MY PEN NEVER ENDS UP WHERE I WANT IT …SO I JUST DOWNLOADED SOME WAVE LINE BRUSHES TO SUBSTITUTE THAT PART OF THE TUTORIAL…THIS IS THE WEBSITE THERE ARE MANY WONDERFUL BRUSHES…..http://www.photoshopedia.com/photoshop/brushes/
-
@eva908 this website needs a user name and password to open!!!!!!!!
-
-
Very nice
-
for the life of me my pen line wouldnt do what you wanted it to do! argh!
-
Yes! Same problem!
-
Me too! Eh, sucks… Trying to figure out how to do it on my own..
-
Fantastic Photoshop and informative tools ..
Thanks to share…….
That is nice post and thanks to share……..
page 2 and 3 can’t open ?
very nice tutorials
Woooww… Its Cool :0
very good .. thanx
amazing,… super
-
good yaar


 This is how we end this tutorial. I hope you liked it and please experiment using different typefaces and color combinations on your compositions. Try different settings for the bevel and emboss setting to get different textures on the letters.- Edmar Cisneros
This is how we end this tutorial. I hope you liked it and please experiment using different typefaces and color combinations on your compositions. Try different settings for the bevel and emboss setting to get different textures on the letters.- Edmar Cisneros
Leave a Reply