Select with the Lasso tool
The Lasso tool is useful for drawing freeform segments of a selection border.
- Select the Lasso tool
 , and set feathering and anti-aliasing in the options bar.
, and set feathering and anti-aliasing in the options bar. - To add to, subtract from, or intersect with an existing selection, click the corresponding button in the options bar.
 Selection options
Selection options
A. New B. Add To C. Subtract From D. Intersect With - Do either of the following:
- Drag to draw a freehand selection border.
- To switch between freehand and straight-edged segments, press Alt (Windows) or Option (Mac OS), and click where segments should begin and end. (To erase recently drawn straight segments, hold down the Delete key.)
- To close the selection border, release the mouse without holding down Alt or Option.
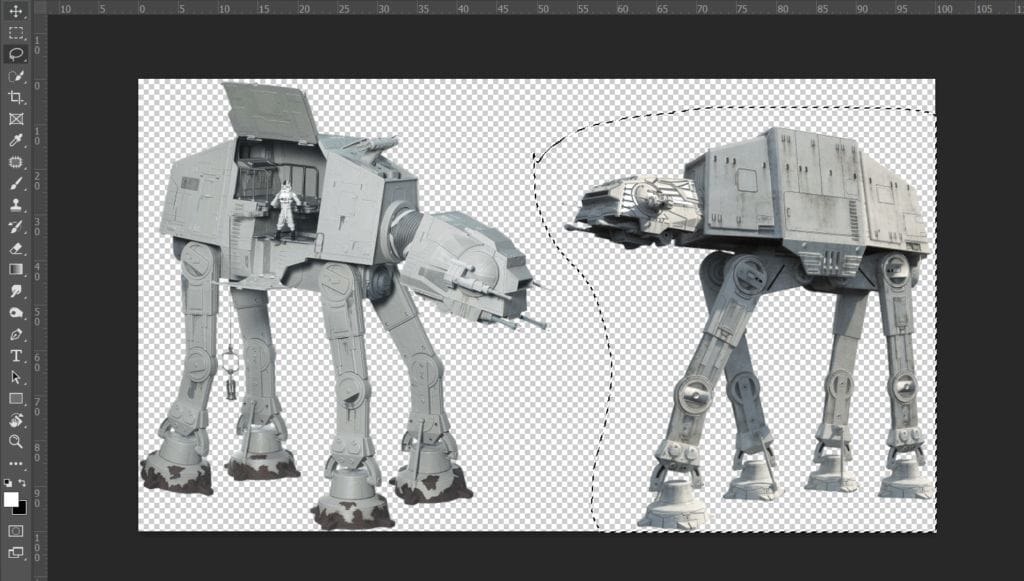

Step 18
Add Adjustment Layer “Color Balance”

Step 19
Add Adjustment Layer “Hue/Saturation”

Step 20
Add Adjustment Layer “Curves” and press Ctrl/Cmd + I to invert and use Brush Tool(B) Soft Round with foreground color white and paint the upper part of the robot.
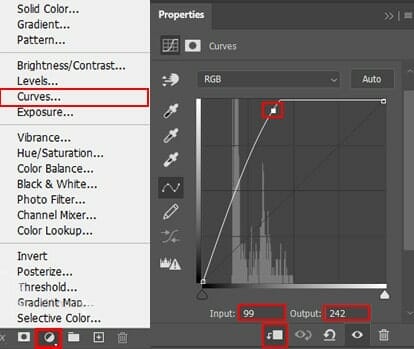

Step 21
Add Adjustment Layer “Curves” and press Ctrl/Cmd + I to invert and use Brush Tool(B) Soft Round with foreground color white and paint the robot…
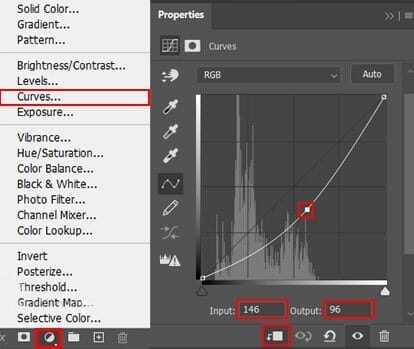

Step 22
Go to File > Open and select Robot 2/3. After you open the image, use Lasso Tool(L) and select robot 3 (on left side) After the selection area has been created, simply copy (Ctrl / Cmd + C) and Paste (Ctrl / Cmd + V) it to our work canvas. Then position the image with the transform tool (Ctrl / Cmd + T). Hold Alt + Shift and resterize like image below. In Photoshop CC only hold Alt to resterize al sides together. Opacity set to 25%.


Step 23
Add Adjustment Layer “Color Balance”

Step 24
Add Adjustment Layer “Exposure”

Step 25
Add Adjustment Layer “Hue/Saturation”

Step 26
Add Adjustment Layer “Curves” and press Ctrl/Cmd + I to invert and use Brush Tool(B) Soft Round with foreground color white and paint the upper part of the robot.


Step 27
Add Adjustment Layer “Curves” and press Ctrl/Cmd + I to invert and use Brush Tool(B) Soft Round with foreground color white and paint the robot…
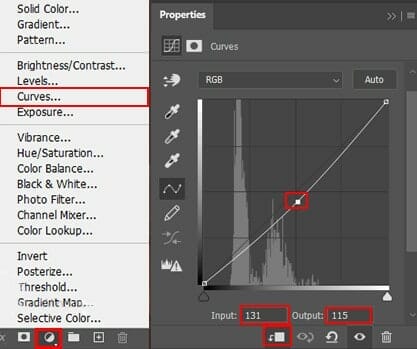

Step 28
Next, open texture. Go to File > Place and select Texture then place it to our work canvas. Then position the image with the transform tool (Ctrl / Cmd + T). Hold Alt + Shift and rasterize like the image below. In Photoshop CC only hold Alt to rasterize all sides together. Blend mode change from Normal to Screen with Opacity 25%.


Step 29
Add Adjustment Layer “Hue/Saturation”

Step 30
Add Adjustment Layer “Levels”

Step 31
Next, we need fog/clouds for brush but first we need to import brushes. Select a Brush Tool(B) and right click on background. Now click on the gear icon and Import Brushes (Select a downloaded brush).


Step 32
Create new layer and use Brush Tool(B) right click and open Clouds folder. Flow set to 10% and start painting fog. Foreground color set #8a4636 and Opacity of layer to 75%.
9 responses to “Create a Star Wars Scene Photoshop Tutorial”
-
HI why are the colors red and the file i downloaded it is blueish? i followed the steps for changing colors with adju layers but wont get it redish. Please explain? i mean if you download een blueish file and yours is read somehow the outcome will be different then yours.. and that is really frustrated when you follow a tut step by step :)
-
Which step are you on?
-
-
Why do i get a different color then your Mountains? I changed the color and added the adjustment layers but didnt changed a thing with the colors how come? I mean i download the file from mountains and that is blueish not red … and even with the changes you made it wont become red… Did i mis something?
-
Does anyone know if this tutorial is good? I’m at step 5 and struggling to understand what it’s asking me to do. If anyone has already beat this challenge please let me know, it would help wonders.
-
Hey Student,
I’m currently up to step 21, and have found the tutorial becomes a lot easier to understand. My design currently looks spectacular, and this ‘challenge’ has almost been conquered. I truly believe if you put your mind to this, then you can do it.
With the kindest regards,
Another Student -
Yeah I agree with everything you just said whole heartedly
-
-
Meh
-
meh
-
-
Looks good thank you


 Selection options
Selection options
Leave a Reply