
Step 32 – Creating A Camera Effect
Once you´ve placed all the objects, you’re going to add blur to all the objects to create camera focus. Select Menu > Filter > Blur > Gaussian Blur and set the diameter as it´s shown on the pictures bellow.

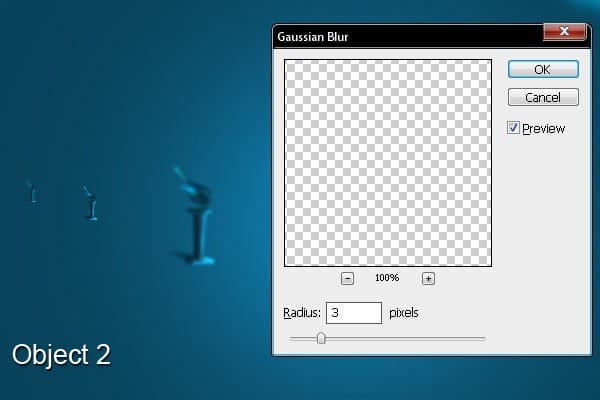
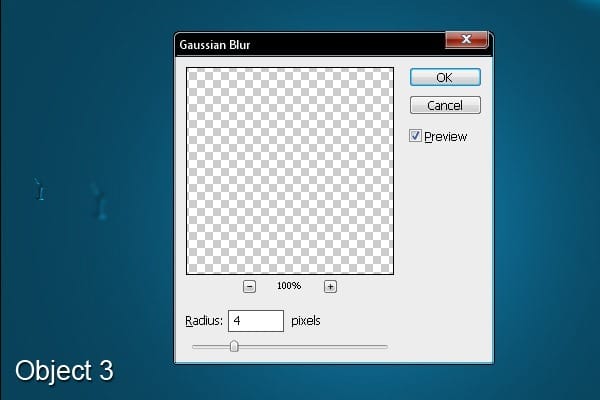

Step 33 – Adding Clouds
In this step you´re going to add some clouds behind the text. Download the cloud brush from this link and install it into Photoshop. Once you´re done grab the Brush Tool (B) and select one of the cloud brushes you´ve just installed.

Pick some light blue color and paint the clouds similarly as on the picture bellow.

Step 34 – Placing The Bird
Select Custom Shape Tool (U) from tools. Choose the parrot shape and place it above the text. (You can download similar bird shape here)

Your picture should look like the one bellow.

Step 35 – Placing The Feathers
Download the feather brush and install it into Photoshop.

Paint some random black feathers as you can see bellow. Change rotation of some feather by selecting them with Marque Tool (M) and rotating them after pressing Ctrl + T. You can also warp them a little with use of Warp Tool (Edit > Transform > Warp).

Step 36 – Adding Shadow Under The Bird
The last thing which is necessary to do is to place shadow under the bird. Make a selection as you see in the image below and fill it with black. Lower the opacity of this layer to 70%.

Final Result



Leave a Reply