- Hue: 0
- Saturation: 40
- Lightness: 0
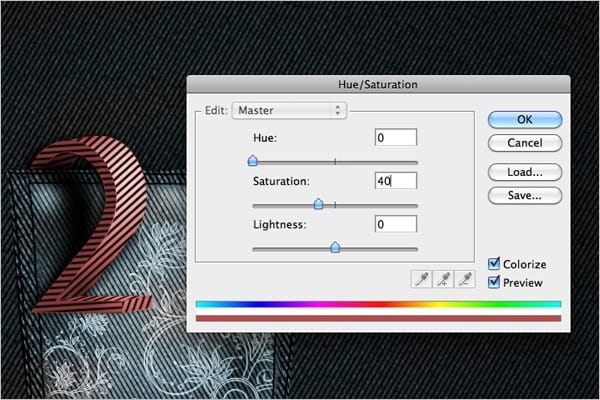
Step 66 – Changing text color to yellow
Select the second letter and change the Hue and Saturation (Ctrl+U) to the following setting:
- Hue: 31
- Saturation: 31
- Lightness: 0
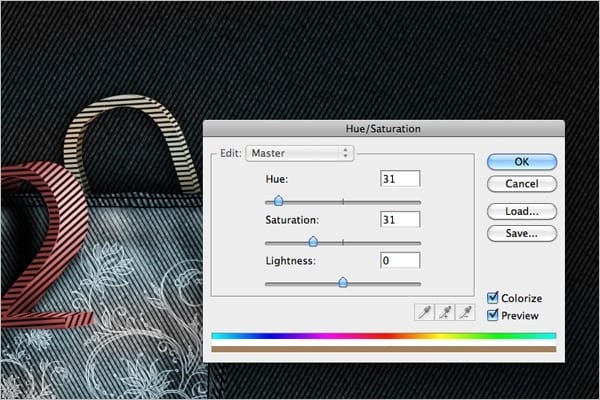
Step 67 – Changing text color to purple
Select the third letter and change the Hue and Saturation (Ctrl+U) to the following setting:
- Hue: 296
- Saturation: 31
- Lightness: 0
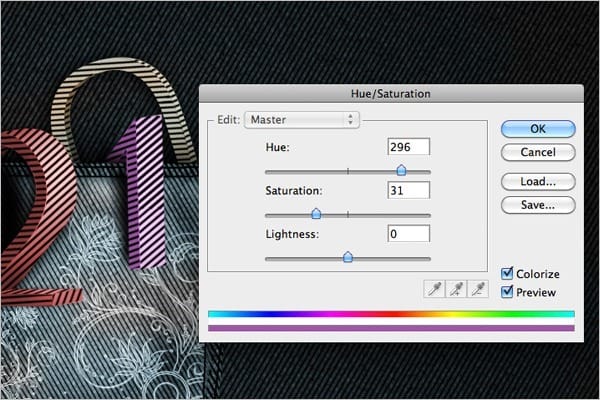
Step 68 – Changing text color to blue
Select the fourth or last letter and change the Hue and Saturation (Ctrl+U) to the following setting:
- Hue: 196
- Saturation: 40
- Lightness: 0
If you have more letters, feel free the change the Hue and Saturation (Ctrl+U) to whichever color you want.

Final Results
![Step119[1] Step119[1]](https://cdn.photoshoptutorials.ws/images/stories/68698ed7effb_11B53/Step1191.jpg?strip=all&lossy=1&webp=82&avif=82&w=1920&ssl=1)
1 response to “Create this 2010 Typographic Wallpaper in Photoshop”
-
I really liked it Mr.Shiva Kumar sir but it was in long process that is why somewhere I felt bore and hope you will provide some easy method in net episode.


Leave a Reply