Make skin look perfect in one-click with these AI-powered Photoshop actions.
Preview of Final Results

Tutorial Resources
- Rock Formation-RGB Stock
- Desert -RGB Stock
- Statue- rick--hunter
- Fireworks-freeimages.com
Step 1
Open a new file in Photoshop. It should be about 7200 pixels wide by 4800 pixels high and 300dpi of resolution. (You can do half these sizes if this is too big for you to work in).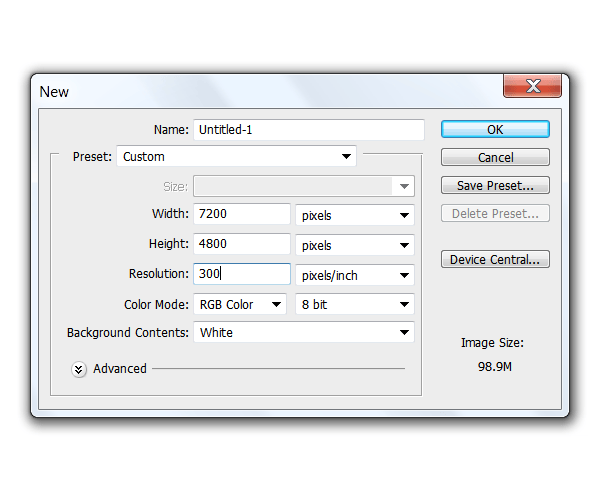
Step 2
Drag the Rock formation stock image into your document and rotate it slightly towards one side. This will helps us start building our perspective.

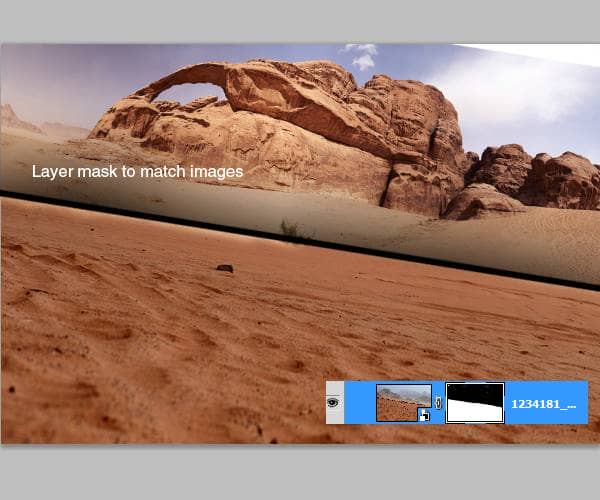
Step 3
Now we are going to start working on the blending between the two images. First we need to match the color of the sand on the desert stock with the rock formation image. Go to Image>Adjustments>Levels (or Ctrl+L)and apply the next settings to match the lightning: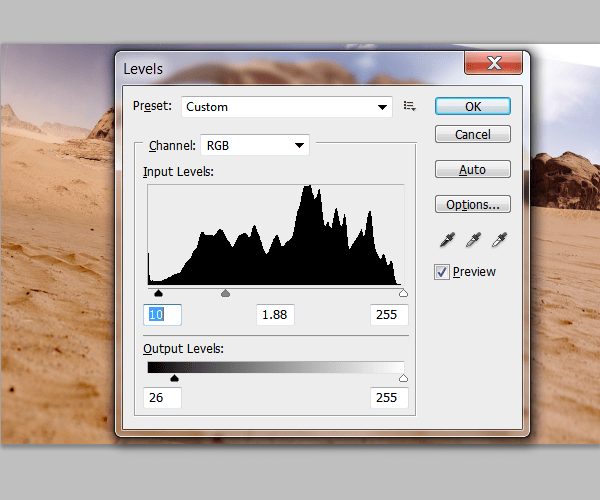
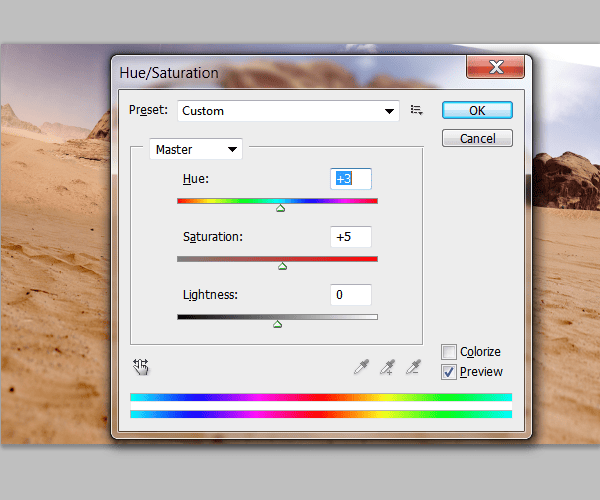
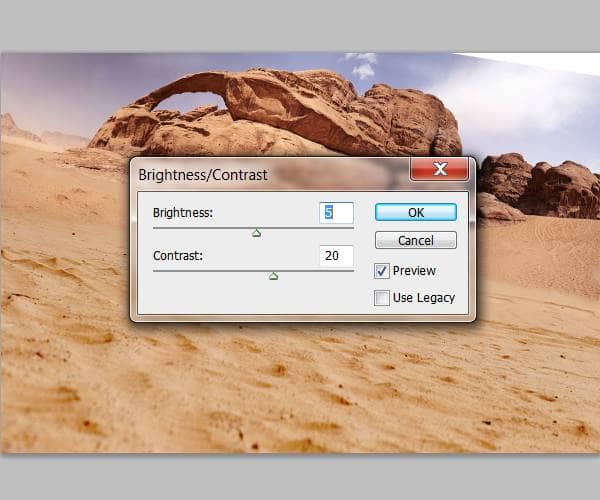

Step 4
Although we matched most of the color on both images, they are not quite blended yet, they need to have a smoother transition between them. To fix this we are going to use the Cloning Stamp Tool (S) to soften the edges where the two blend. Create a new layer on top of the desert images, with the Clone tool selected, take a soft (0% hardness) large round brush with the opacity set to 45%, and the sample option set to "Current and Below". While holding Alt, click somewhere in the image that will be the source point we are going to clone. Once you selected your source point, brush over the edges of the image where both Deserts meet.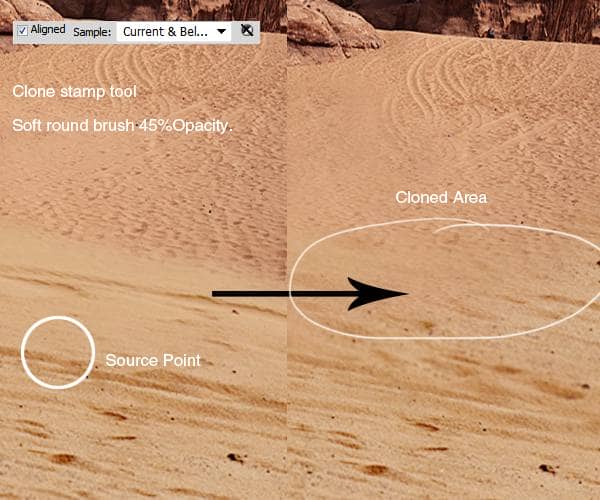
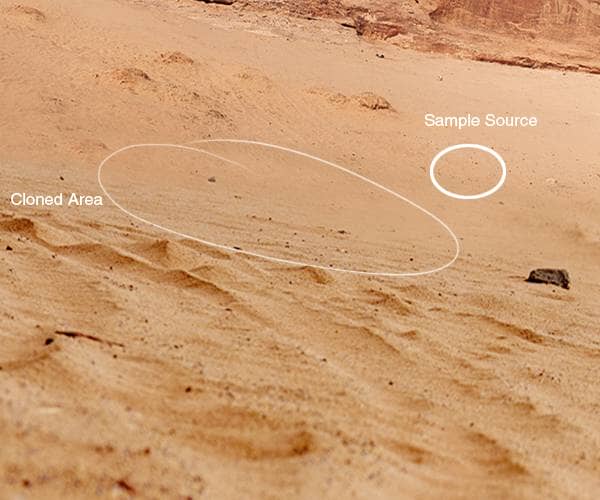

Step 5
Select all your layers and merge them together.(Ctrl+E)You can duplicate them and save them for later if you wish to have a backup before merging them. We need to flatten these layers to a single one because we are going to distort it to make the weird-looking perspective effect. Once you have your layers merged, go to Edit>Transform>Warp and curve the image like in the example below: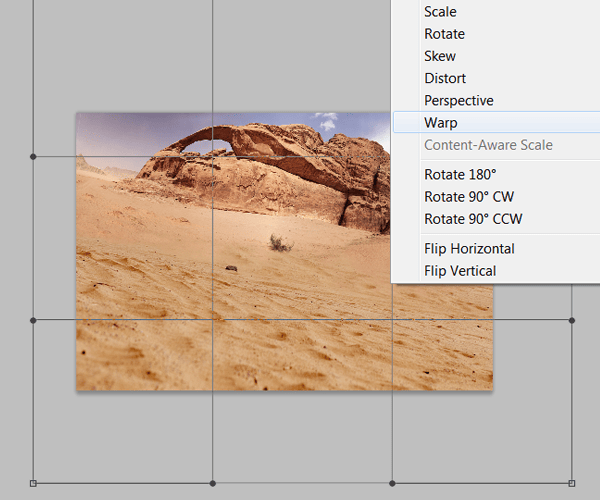

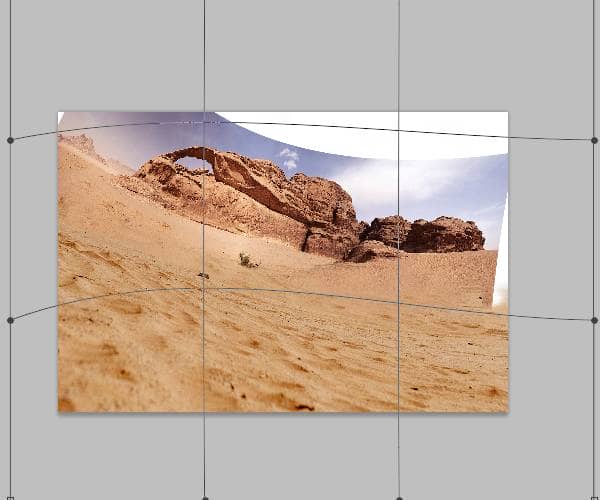


13 comments on “How to Create a Dramatic Fisheye Spartan Scene with Photoshop”
hi
Worlds best super fan
have you posted this on youtube channel? if not plz do most of us are waiting for that.
absolutely couldnt agree more :D
You can do so much with layer mask. This is a great tutorial that you can learn a lot from. By looking at the end result, I would not have made it there without the steps you provided.
Talented !! No doubt about it this is awesome.
Really like the finished image.
Great
really nice! thank you very much.
Thanks, that was pretty cool!
nice tutorial
awesome
Thank you!