Turn any photo into a dot grid artwork with these Photoshop actions. You'll get great results with dots that change size. They get larger in brighter areas and smaller in darker areas. Free download available.
Preview of Final Results

Tutorial Resources
- Dark clouds ahead- Free Images
- A slow fall- mjranum-stock
- Wing PNG 1- evelivesey
Step 1
Start by creating 1416x1416 px image. These are dimensions of cd cover.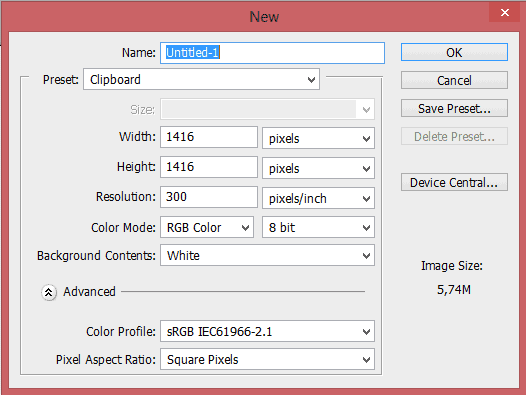
Step 2
Paste "Dark clouds ahead" stock
Step 3
Add new adjustments layer (menu Layer > New adjustment Layer) with brightness/contrast. Set it:
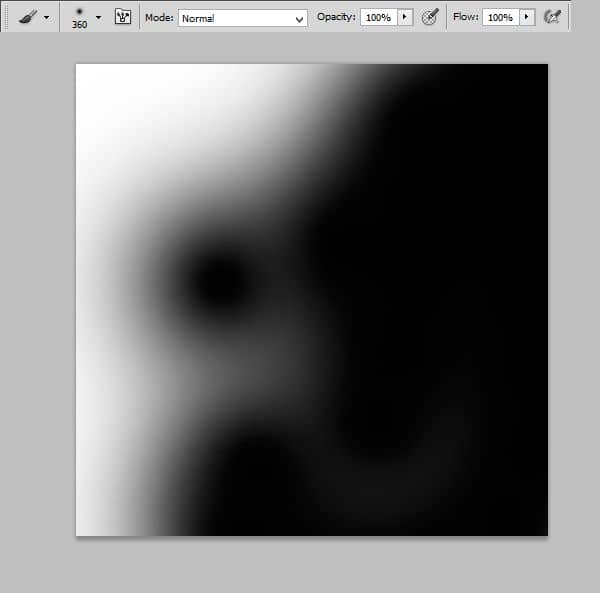
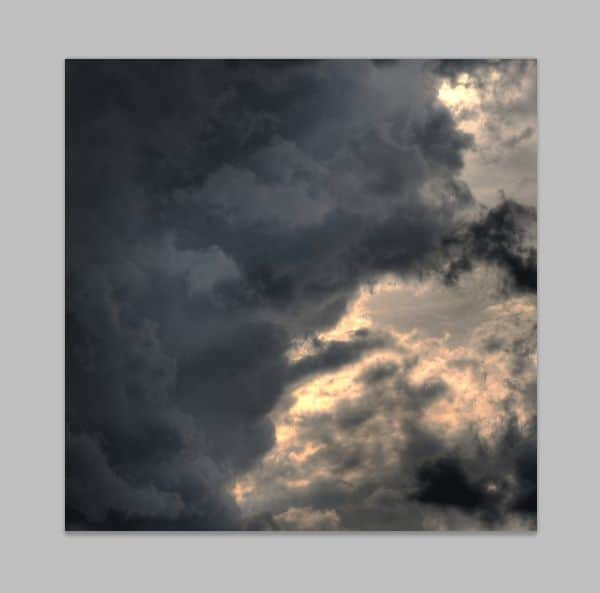
Step 4
Still background isn't well. Add new adjustments layer with brightness/contrast. Set it: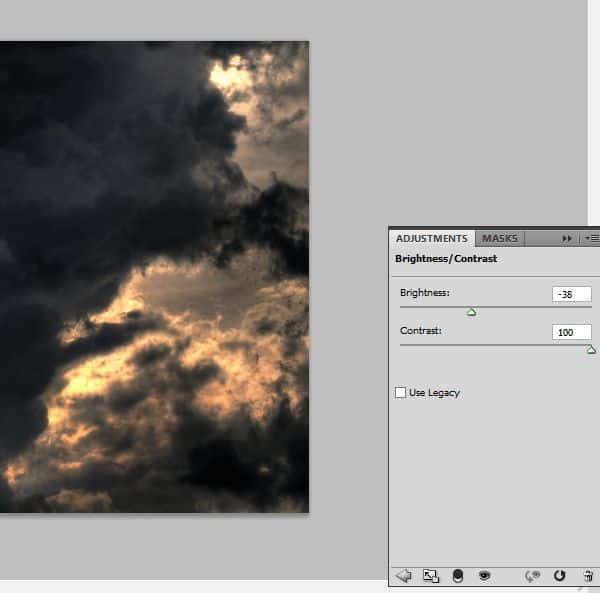
Step 5
Now you should add some lights on background. Add new layer. With the same brush and #f46307 color draw, where you want to show lights.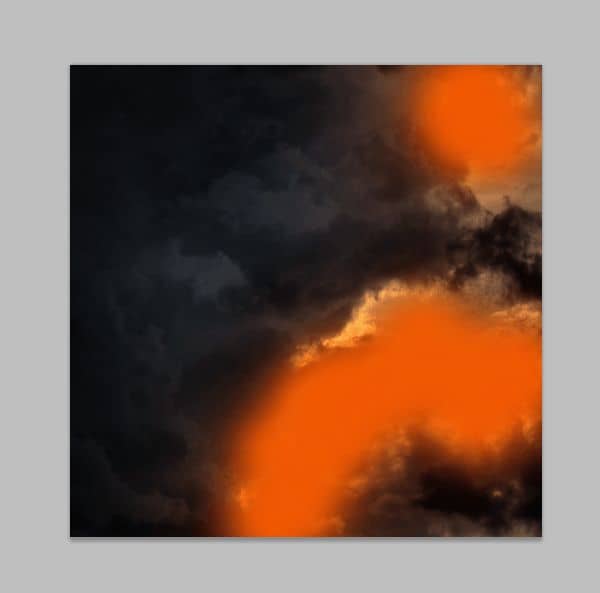
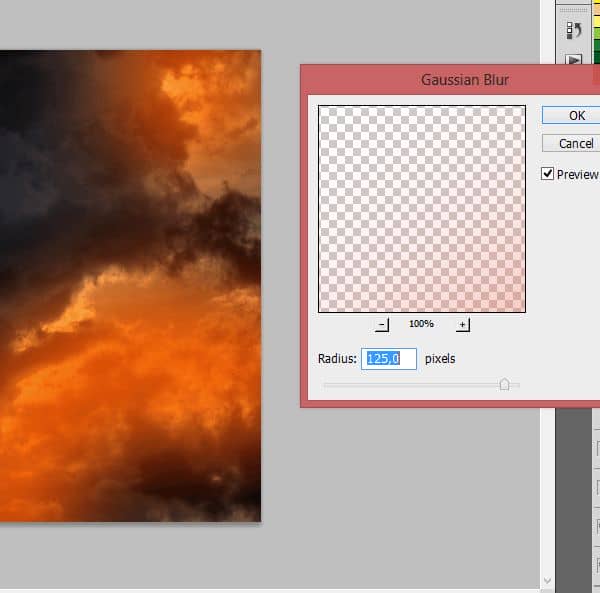

Step 6
It's time to model! Paste "A slow fall stock" and mask it.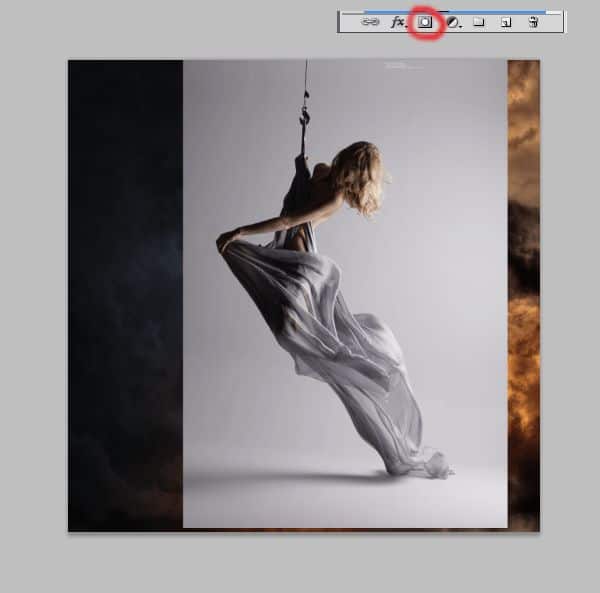
Step 7 - drapery
But what with this awesome silk material? Here's the trick! Choose 38 px soft brush and change opacity of it to 40%. Then draw gently on lighter parts of material, but remember: try to use different opacity and size. On folds, opacity should be smaller.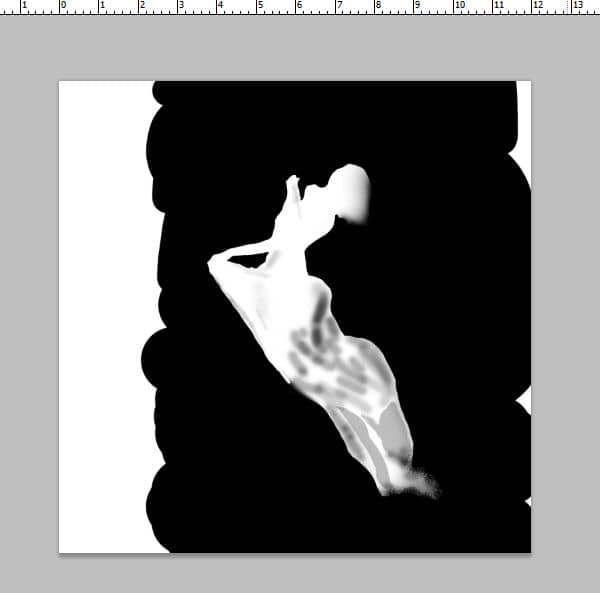
Step 8
Now prepare model to particles. With Rough round bristle black brush on mask draw some on the edge of material.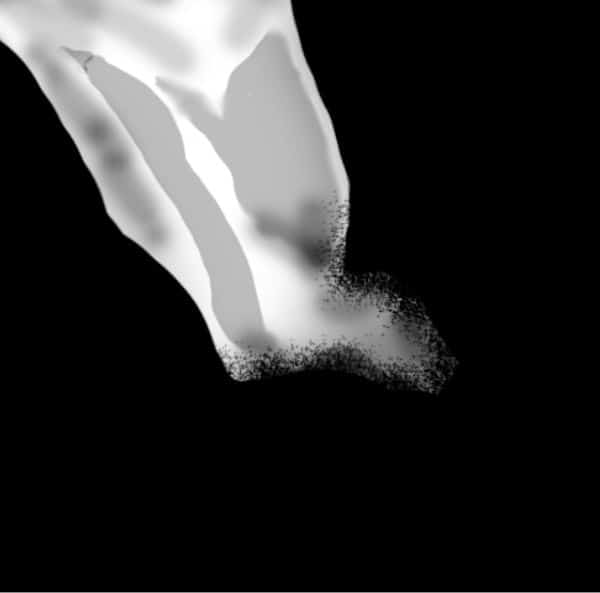

Step 9
On layer with model add adjustment layer with color balance. (Right Click on Adjustment layer > Create clipping mask)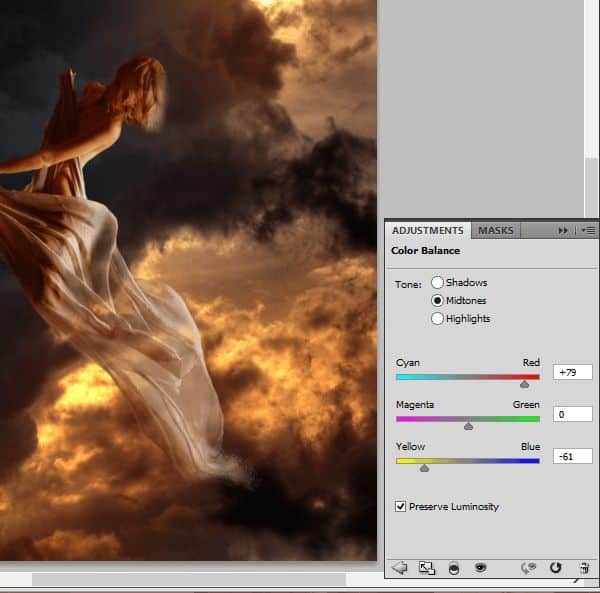
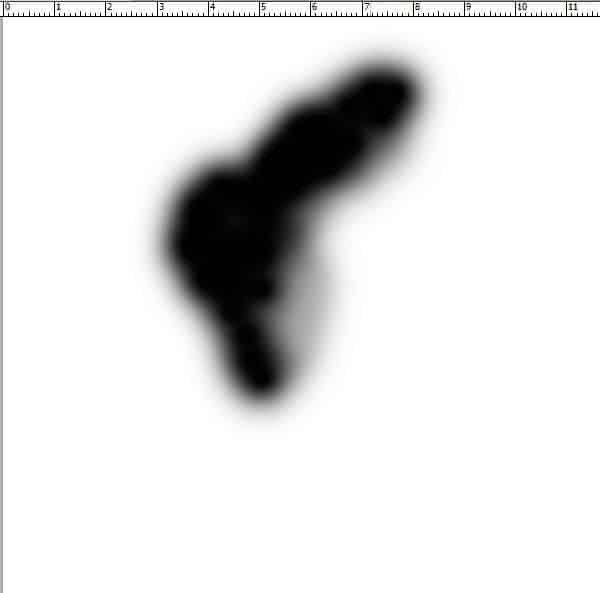
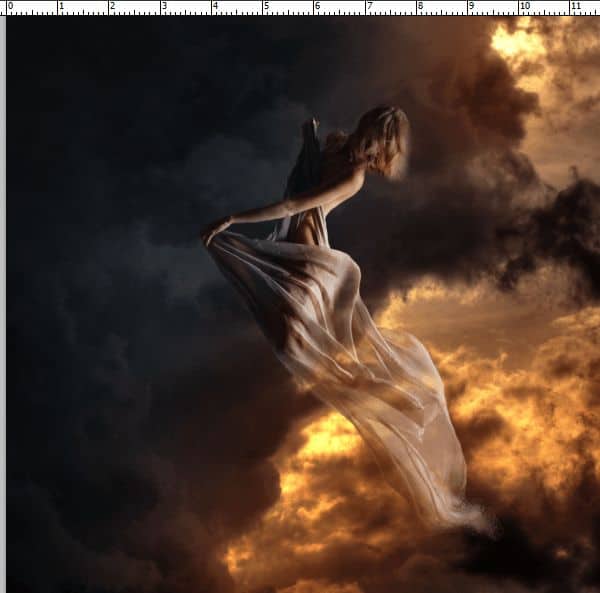
Step 10
We'll start making wings. Under the model layer paste first wing. Transform it free and in perspective.
Step 11
Do the same with second wing.
Step 12
Now press ctrl and choose layers with the wings. Then Click Right Mouse Button and from menu choose Convert to smart object.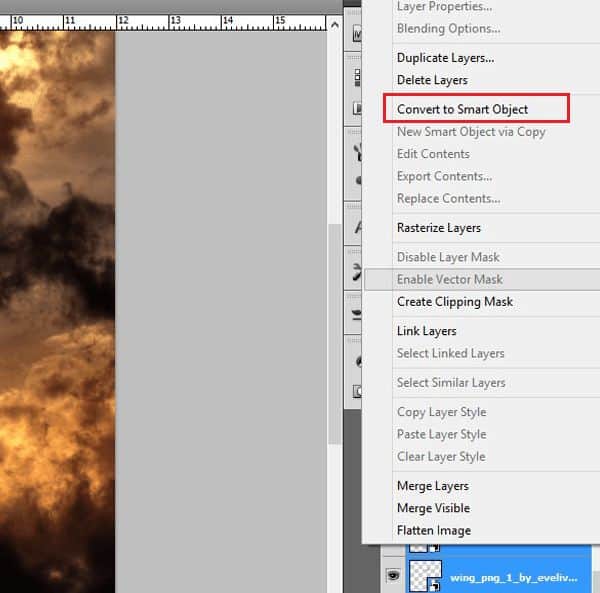
Step 13
From menu choose Filter > Filter gallery. From menu choose Stylize > Glowing edges.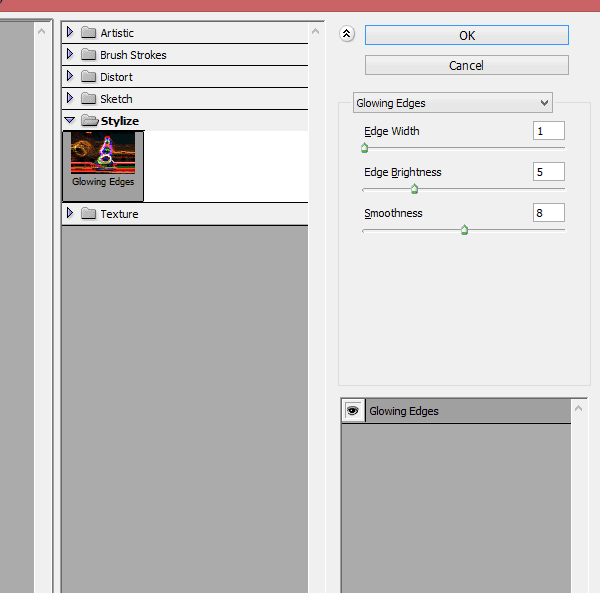
Step 14
Then choose layer with wings. Change mode to Screen.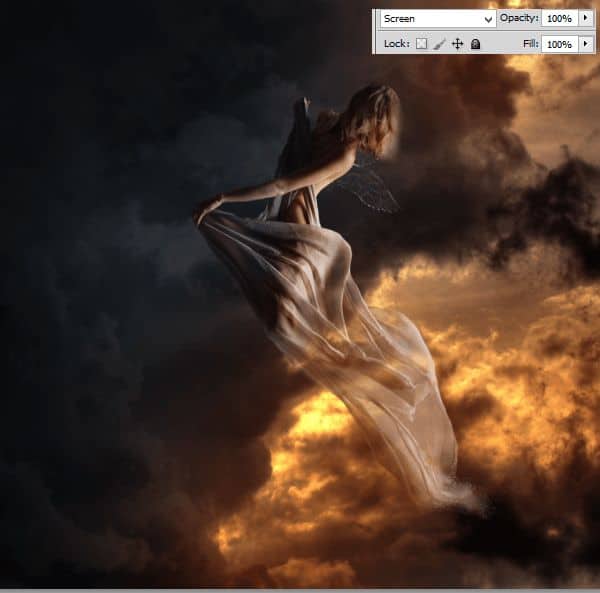
Step 15
Wings should be like gold, so add adjustment layer with hue/saturation.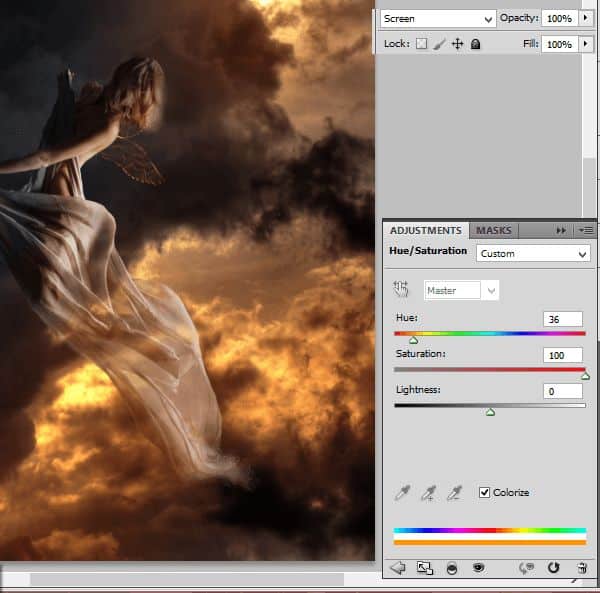
Step 16 - optional
But wings appears like empty. Duplicate wings layer. Change mode to Color Dodge and opacity to 55%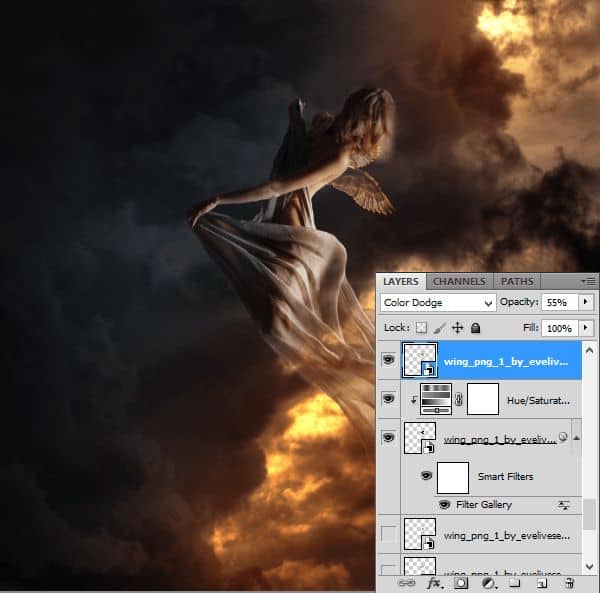
Step 17
With small (ex. 1-3px wide), soft brush color #d9cb04 draw contour of wings.
Step 18 - glow
Wings will be glowing. Draw gently lights on model from it. Choose the same brush as was as before, with #f7e802 color. On the back, hair, drapery.
Step 19 - particles
Create new layer. Now choose Clone Stamp Tool, Rough round bristle 100px. Click with alt on edges of model on the image and draw somewhere on image. Pay attention that it will take some time. Be patient :)
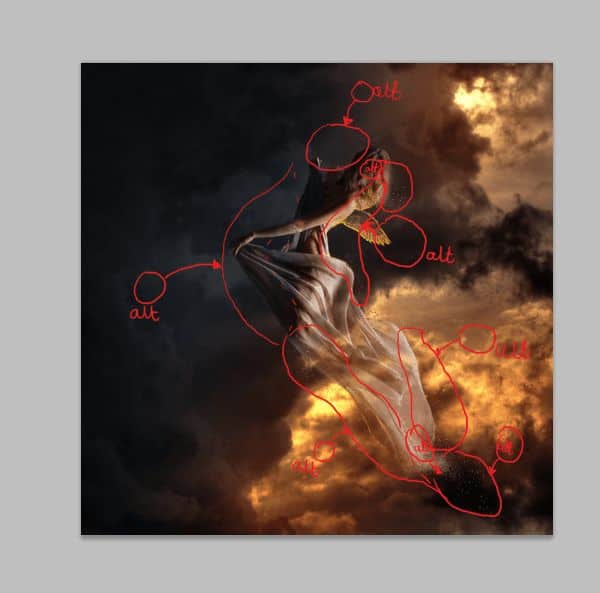
Step 20
I added also orange light on the drapery. With the 1px soft round brush #df8726 draw. Red arrows will help you :)


18 comments on “How to Create a Flying Angel Photo Manipulation in Photoshop”
Thanks for your tutorial but the 3rd stock photo is broken! Any mirror???
Fixed! Thank you for letting us know!
Thank you for the lesson. It was very interesting to work with the "hand" and I enjoyed working on "Wings" Each piece of lesson is a masterpiece . Step 39 is beautiful. I tried, it's my work http://j-p-g.net/if/2015/09/26/0380636001443278656.jpg
👍
simply woow !!!!!!!
awesome and unique collection of sequence photography i love it.
Thank for sharing.
the steps are incomplete...
Amazing Tut. Thanks a lot for great sharing!
Great job I have learned a lot from your tutorial. Thank you so very much.Shading has always eluded me, but you made it seen so easy.
Great job I have learned a lot from your tutorial. Thank you so very much.
so nice
i come here everyday
wanna learn more skills
I disagree, her English is fine. However, she should be more clear with some instructions. I mean, for example you tell people to add an adjustment layer or transform it. Sure, most of us know that but some don't. You need to tell us where to find it in brackets like this: (Cmd+T or Edit\Transform).
Sorry but it is just impossible to understand what your saying in English as it makes no sense.
Powiedzcie jak zrobić photoschop? Bo ja nie wiem jak zrobić photoschop.
very interesting
I love this design it's really unusual and original
it symbolises hope and death and matches my personality]
please can you make some more pictures like this
love you lots like jelly tots
smithy blue
Very nice
Thank you!
pingin ngganti foto provil