Learn how to create this beautiful moonlight scene in Photoshop. This tutorial will teach you many great Photoshop techniques such as how to easily mask complex objects using channels, create your own astrophotography-like skies, and add surreal colors to the whole image. A PSD is also included with this tutorial. Read this tutorial and learn how to create your own surreal moonlight photo manipulations!
Preview of Final Results

Tutorial Resources
- Model – Dazzle-stock
- Railway – Sed-rah-stock
- Sky 1 – Frostbo
- Sky 2 – Frostbo
- Moon – Yumi1805
Step 1
Create a new document with a trasparent background.
Size:
- Width 1500px
- Height: 2000px
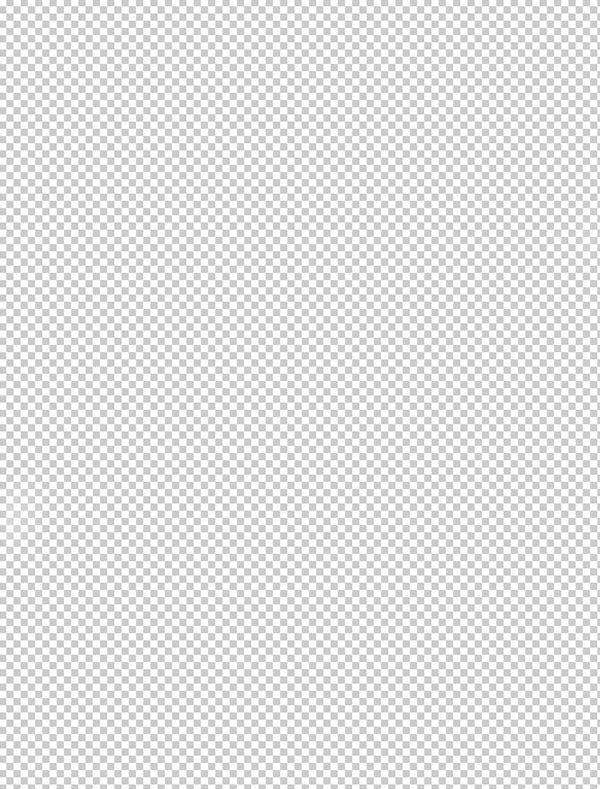
Step 2
Go to File > Place and open the ‘Railway’ Stock.

Step 3
Go to Edit > Free Transform and choose ‘Rotate’. Rotate a bit the image to through right to fix the Railway prospective. Then choose ‘Scale’ to fit the canvas size. Rename the layer to ‘Railway’.

Step 4
We are going to select the sky so we can replace it with another one. Go to Channel and select the channel that has more contrast. In this case the Blue one. The image will turn to Black & White but don’t worry, everything it’s normal. If you don’t see the Channels then go to Window and select Channel.
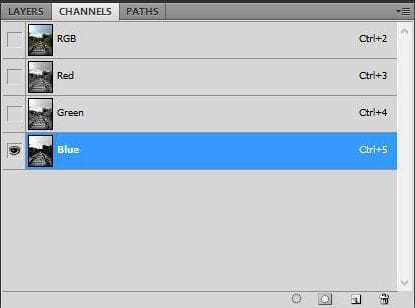
Step 5
Now right click on the Blue channel and choose ‘Duplicate channel’. Deselect the Blue Channel and select the Blue copy.

Step 6
To make a selection of the sky we have to paint with black on the copy of the Blue channel. Before painting we can help ourselves running a Level adjustment on it. Go to Image > Adjustments > Levels. We have to give more contrast. Put the settings I set below and you will see that the sky will be white.
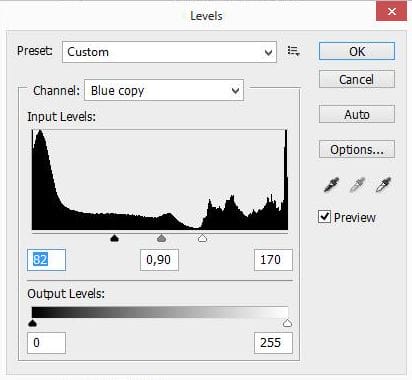

Step 7
Now we paint with black over the parts we don’t want. Brush has to be 100% Opacity.

Step 8
Now we are ready for our selection. Place the mouse on the Blue copy channel. Keep pressed CTRL and press left click on the mouse. The white part will be selected.
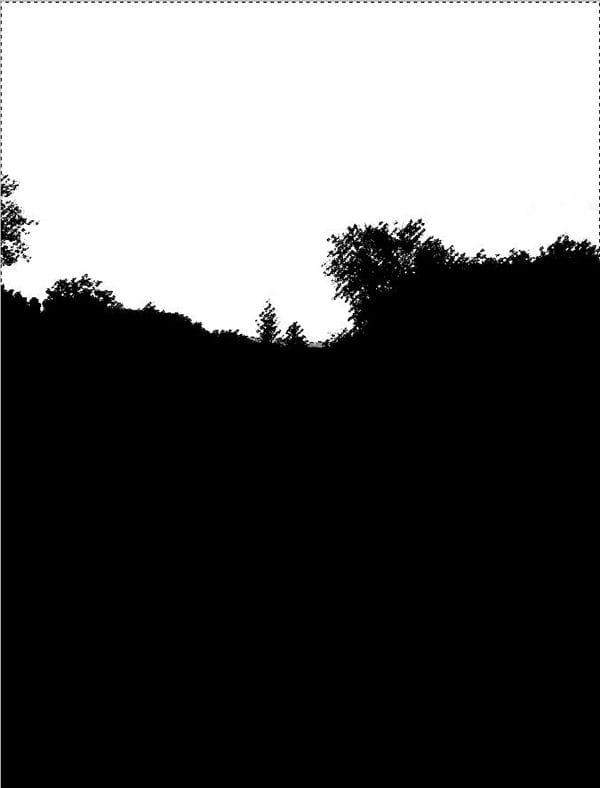
Step 9
We want to keep the part below so we have to invert the selection. Go to Select > Inverse. The selection is now inverted.
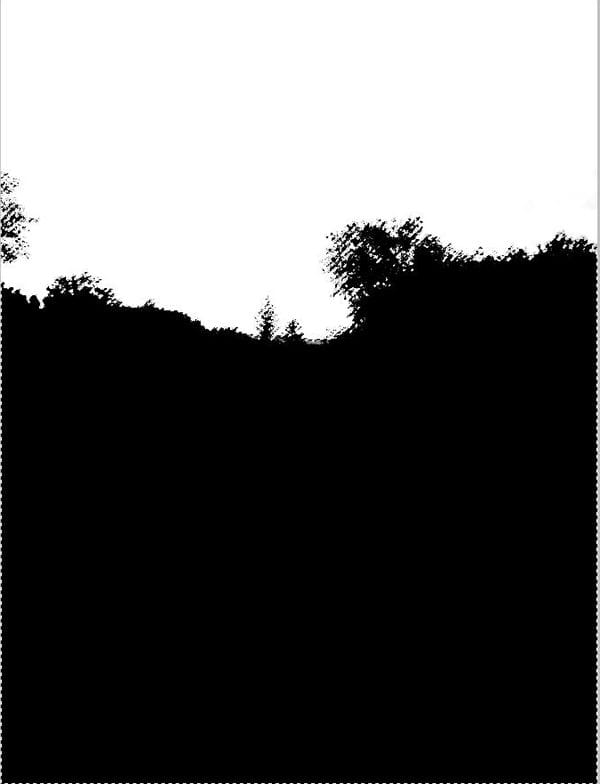
Step 10
Delete the Blue copy channel and go back to the Layers panel. As you can see the image isn’t black & white anymore and the lower part is selected. Now just click the Layer Mask and the sky will disappear.
52 responses to “Create This Gorgeous Moonlight Poster of a Girl Walking on a Railway”
-
THIS PAGE IS THE BEST PS TUTORIAL PAGE EVER.
I always wanted to do like professionals in PS but never found any page that could teach me free but you are the best teacher I got so far. THANK YOU SO MUCH:))))
PLEASE KEEP UPLOADING LATEST EFFECTS IN PS. -
Cool photo
What are further tools you use for the picture
-
Quite interesting !
-
Excellent
-
Love all the tutorials ;)
-
Thank you for this tutorial, it is great and I had much fun at the work :-)
-
fantastic tremendous work………….
-
Please re uploaded PSD file because when i click on download showing 404 not found error, this is best work for me i want check how did you do this
-
This is definitley one of the better written tutorials. Very concise and accurate. Thank you.
-
Thank you for sharing
-
Extremely Beautiful
-
wow! you have done a excellent work. awsomeeeeeeeeeeeeeee
-
These are amazing. Super creative and imaginative and all things that are good.
-
Great tutorial…
But at-last I got different…
Since I made some changes to make it as night mode.. :) -
Great tutorial, thanks a lot. I made a different version here http://milanaserk.deviantart.com/art/A-sky-full-of-stars-479377555.
-
Hi! Very nice tutorial!I have shared it on my Twitter Graphics account :)
-
This was really difficult to follow.
-
this tut was so soft
and easy explanation -
Very cool entry and I am so satisfied that I have found this useful information. I will definitely bookmark your site and visit this website again in the future. Thanks a lot for posting this valuable info for us. King regards!
-
It is vary nice tutorial and helpful for me .I am very happy to find this tutorial .
-
Great tutorial mate! I’ll definitely have a go at this, will subscribe too!
-
Wow! What a really inspiring! Thank you for sharing this lovely tutorial in how to photo manipulates.
-
its cool but needs better explanations
-
thank jesus its made my life come true xoxoxo :)
-
this sucks, srly why can this guy show what you should do instead of telling, may things that he says to you what to do is like playing a gamewith out telling the rules but only he knows them. the´r is only one layer that can be clipt one not tow. ti have bin really frustrating trying to get throe this tutorial.
-
Powerful tutorial. So many features are used here. Nice one. I ll like to be seeing other tutorials lik this.
-
I love this one. very nice :) Extremely helpful
-
it is very useful for beginners
-
learnt so much, and it is not obvious when you start, I had to discover how to set up personalised gradients and that was great. Sorry for the abuse from Jesse 007, must have a little problem.
-
thank you so much… :)
-
Great job I Love this website
-
Great job! Thanks.
-
How do you get the girl onto the image?
-
thank for knowing manipulating in photoshop
-
wow!fabulus designe i like it.
-
Can anyone help me with this, I was not able to make this exactly.
-
Am I able to do this in PSE?
-
wow, awesome thank you!
-
thanks for sharing this.its just spactaculas!
-
Cool tutorial
-
I am happy to find this post Very useful for me, as it contains lot of information. I Always prefer to read The Quality and glad I found this thing in you post. I will be grateful if you continue this in future.
-
Thank You… Amazing… :)
-
wow love it!!! THANK YOU
-
Awesome design….
I also done the same.. -
Amazing piece of artwork!
-
This tutorial sucks. Be more accurate when you speak. Show commands from the keyboard. Plain and simple, speak clearer proper english
-
This is an awesome tutorial that is VERY easy to follow. IF, which I very very much doubt create a tutorial yourself! Just because you have barely progressed beyond your Janet & John reading books, don’t expect people to create tutorials to be written at your level of intelligence and reading standard!
-
-
Incredible!!
-
Very clear and easy to understand the instruction.
Thank you.
God Bless You! -
Thanks dude,
Awesome ! -
Great tutorial! Thank you for sharing this Fabrizio
-
Thanks
-


Leave a Reply